首页 > 电脑教程
大地详解win10系统u盘启动盘制作的方法
2021-11-20 17:37:39 电脑教程
今天教大家一招关于win10系统u盘启动盘制作的操作方法,近日一些用户反映win10系统u盘启动盘制作这样一个现象,当我们遇到win10系统u盘启动盘制作这种情况该怎么办呢?我们可以1.将u盘插入电脑USB接口,并且成功接入电脑,再点击打开大白菜装机工具,在打开的大白菜装机工具窗口中将界面切换到“ISO模式 ”栏,然后点击“浏览 ”按钮,将win10专业版系统镜像包添加进来。 2.完成添加之后,点击“制作ISO启动u盘 ”按钮开始制作大白菜u盘启动盘。下面跟随小编脚步看看win10系统u盘启动盘制作详细的设置方法:
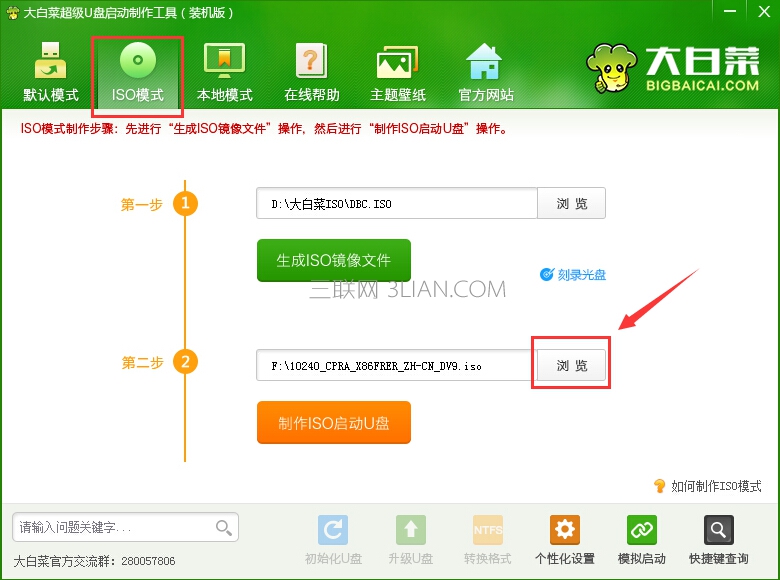
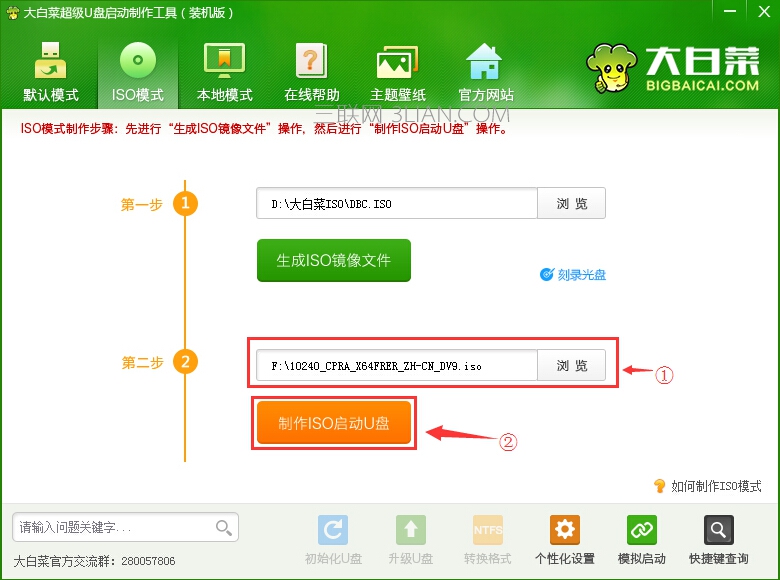
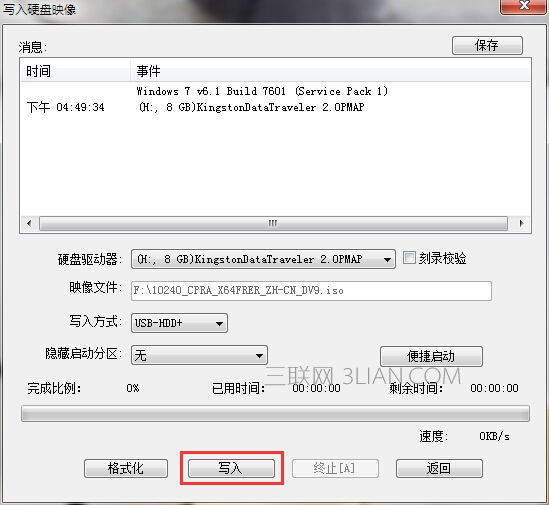
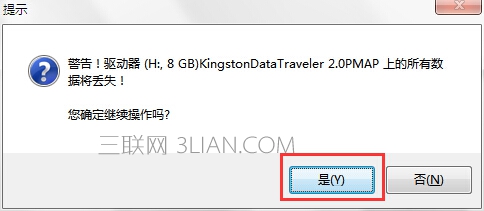
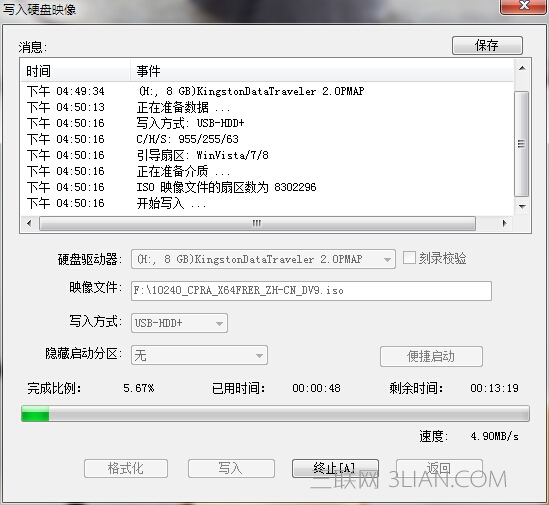
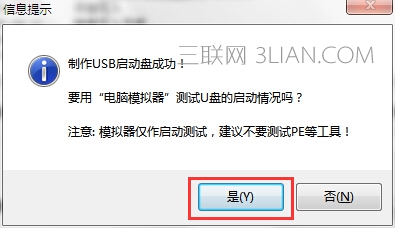
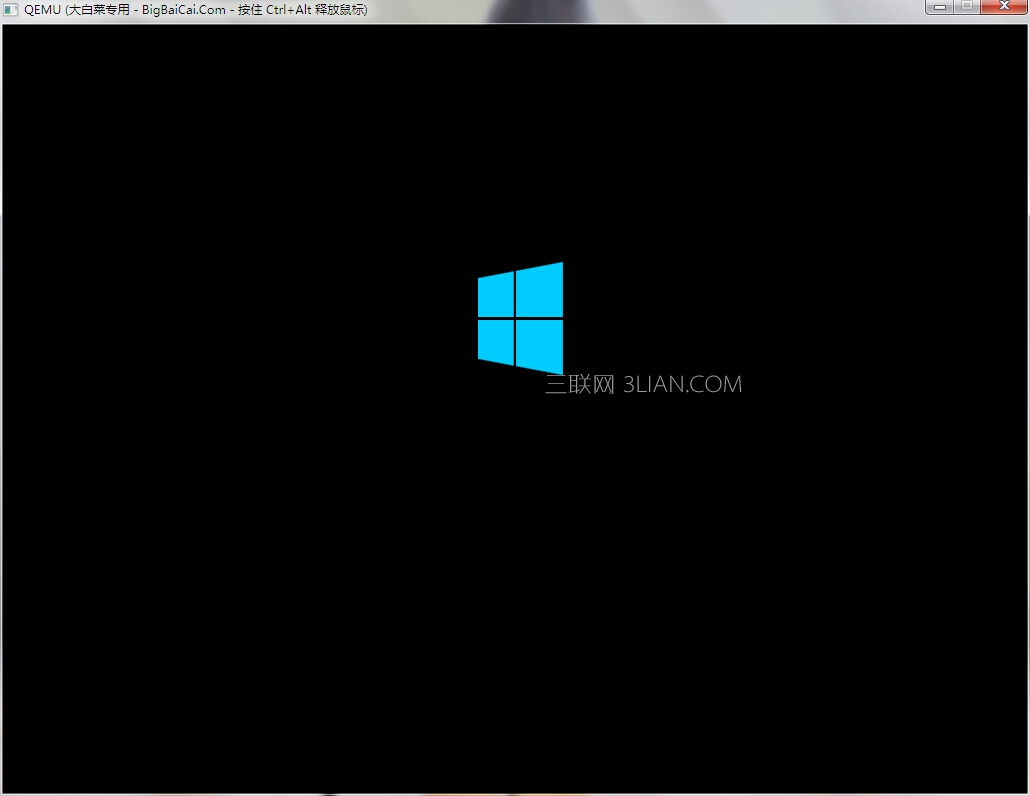
1.将u盘插入电脑USB接口,并且成功接入电脑,再点击打开大白菜装机工具,在打开的大白菜装机工具窗口中将界面切换到“ISO模式 ”栏,然后点击“浏览 ”按钮,将win10专业版系统镜像包添加进来。如下图所示 win10 u盘启动盘制作
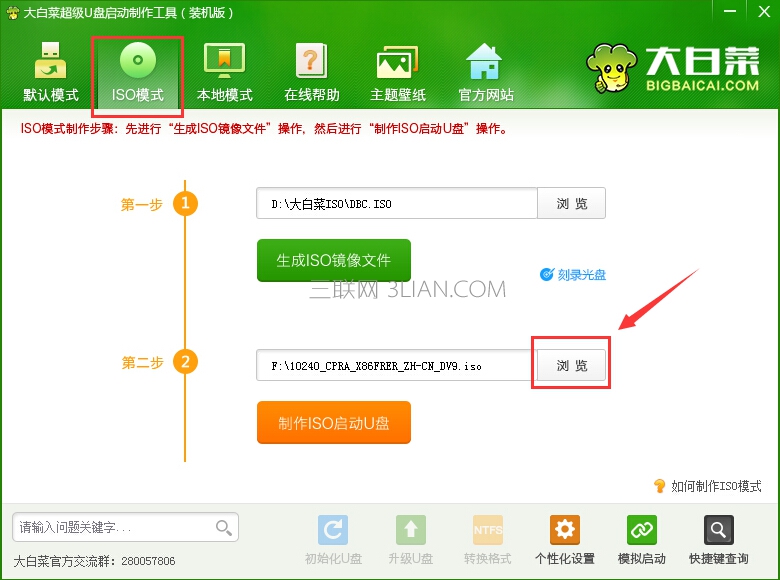
2.完成添加之后,点击“制作ISO启动u盘 ”按钮开始制作大白菜u盘启动盘。如下图所示
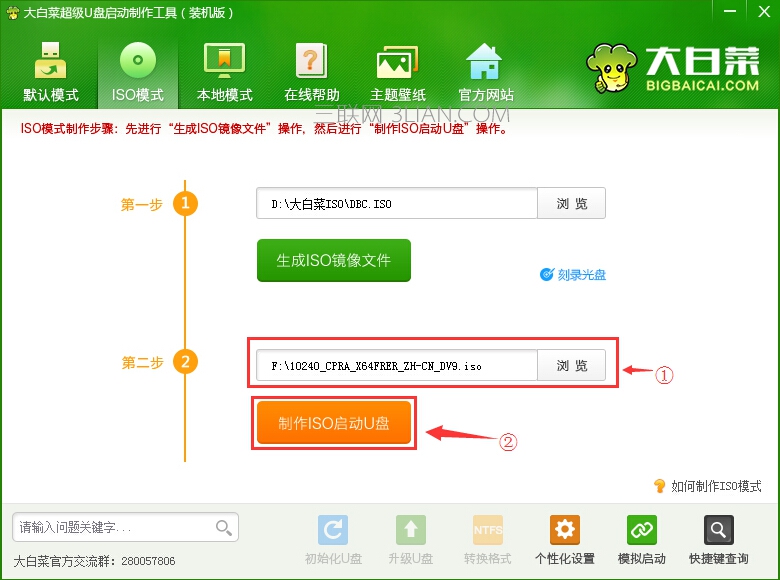
3.在弹出的写入硬盘映像窗口中,点击“写入 ”按钮开始制作。如下图所示
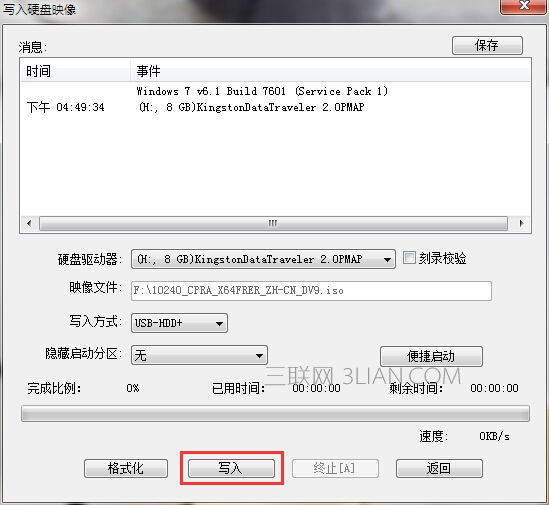
4.在弹出的警告提示窗口中,点击“是(Y) ”按钮进入下一步操作。如下图所示 win10 u盘启动盘制作
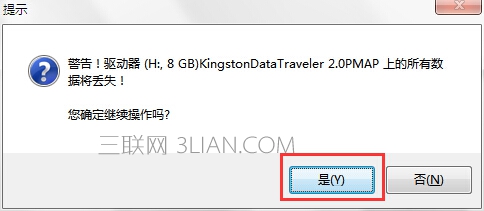
5.耐心等待硬盘映像写入过程,中途不可中断避免大白菜u盘启动盘制作失败。如下图所示
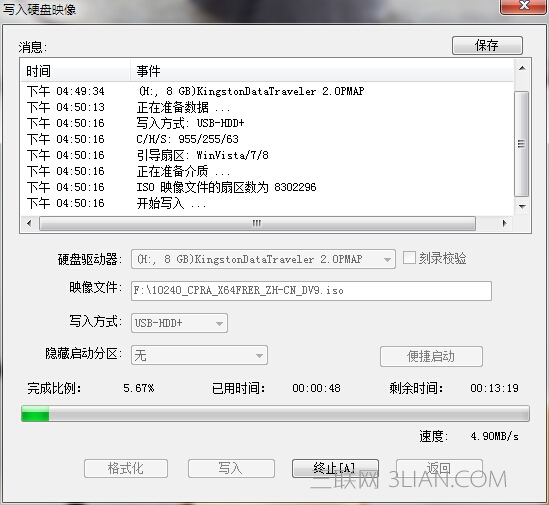
6.制作成功之后,在弹出的信息提示窗口中,点击“是(Y) ”测试u盘是否制作成功。如下图所示
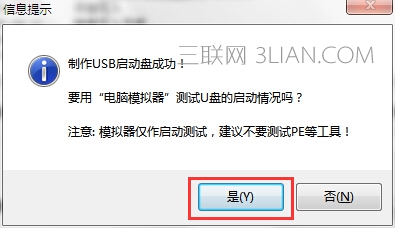
7.模拟电脑可以正常启动说明u盘制作成功,按“Ctrl+Alt ”键释放鼠标并且关闭该窗口即可。如下图所示
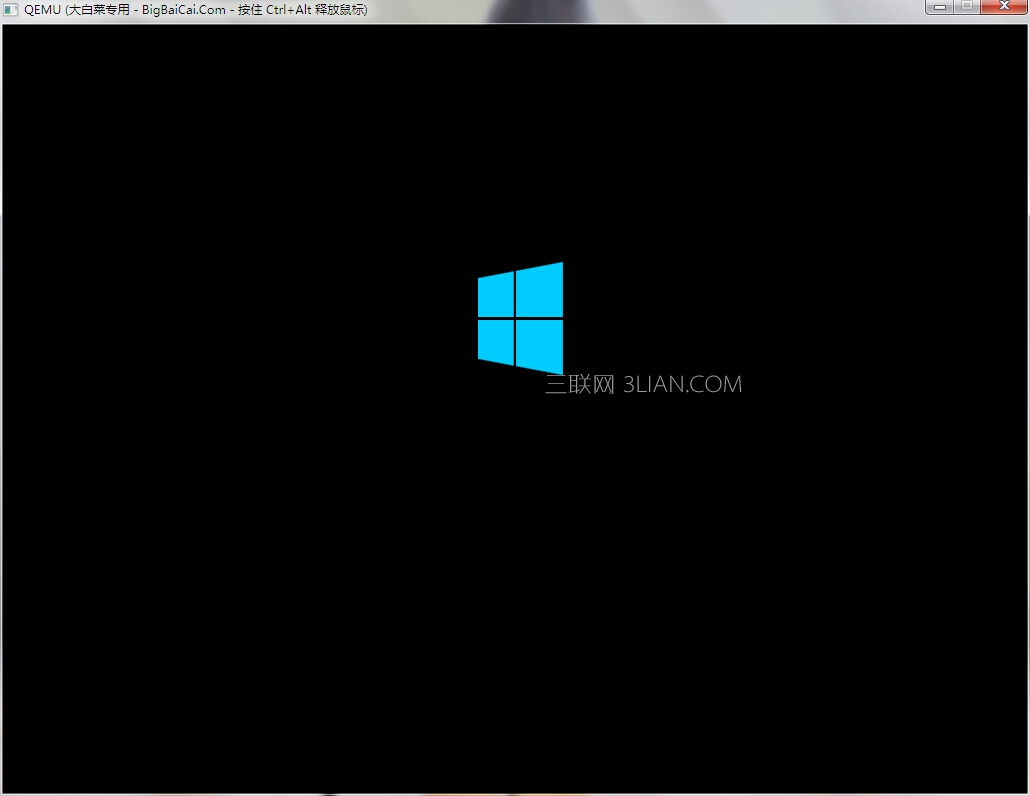
以上就是win10系统u盘启动盘制作的操作方法的完整教程了,不会的小伙伴们来跟着小编一起学习吧!当然方法不止这一种,更多知识等着我们去发现!
相关教程推荐
- 2021-11-11 win7能再还原到win10吗,win10变成win7怎么还原
- 2021-09-30 win7怎么调整屏幕亮度,win7怎么调整屏幕亮度电脑
- 2021-08-31 win7笔记本如何开热点,win7电脑热点怎么开
- 2021-11-08 360如何重装系统win7,360如何重装系统能将32改成
- 2021-11-12 win7未能显示安全选项,win7没有安全模式选项
- 2021-11-19 联想天逸5060装win7,联想天逸310装win7
- 2021-07-25 win7无法禁用触摸板,win7关闭触摸板没有禁用选项
- 2021-07-25 win7卡在欢迎界面转圈,win7欢迎界面一直转圈
- 2021-11-12 gta5一直在载入中win7,win7玩不了gta5
- 2021-09-16 win7一直卡在还原更改,win7一直卡在还原更改怎么
热门教程