首页 > 电脑教程
技术员教你设置win10系统更改开机密码的解决技巧
2021-12-07 01:10:58 电脑教程
今天教大家一招关于win10系统更改开机密码的操作方法,近日一些用户反映win10系统更改开机密码这样一个现象,当我们遇到win10系统更改开机密码这种情况该怎么办呢?我们可以1.点击Win10系统下方的开始菜单,然后再点击弹出菜单里的“电脑设置”, 2.在电脑设置对话框里点击用户和帐户,下面跟随小编脚步看看win10系统更改开机密码详细的设置方法:
1.点击Win10系统下方的开始菜单,然后再点击弹出菜单里的“电脑设置”,如下图所示。
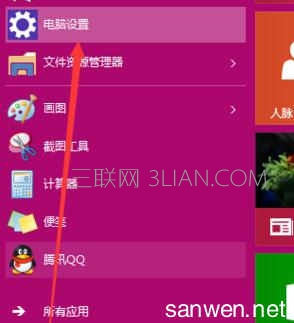
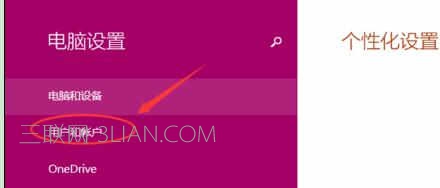



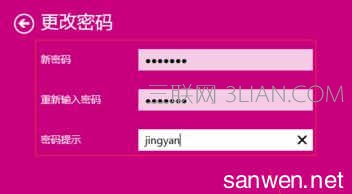

1.点击Win10系统下方的开始菜单,然后再点击弹出菜单里的“电脑设置”,如下图所示。
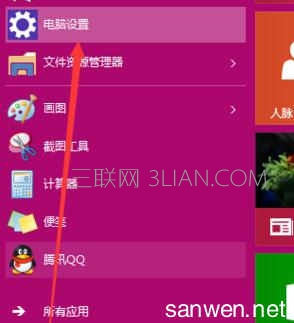
2.在电脑设置对话框里点击用户和帐户,如下图所示。
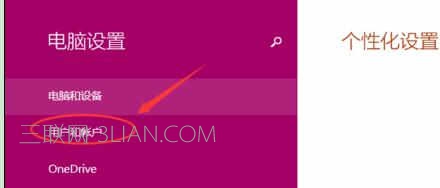
3.点击用户和帐户后,接着在点击登陆选项,如下图所示。

4.点击登录选项后,在右侧这里可以看到设置密码,图片密码,PIN等。这里我们点击设置和更新密码。如果没有设置密码则可以设置密码,有密码就点击密码下方的更改按钮进行设置。如下图所示。

5.在更改密码窗口,输入当前用户的密码,点击下一步。如下图所示。

6.当前用户密码验证成功,接着输入两次新的密码。两次新密码要一致,新密码更改设置成功后,下次登录就要用新密码了。如下图所示。
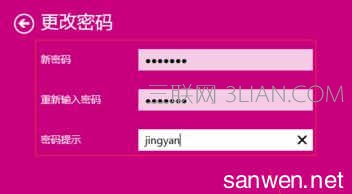
7.点击完成,电脑开机密码设置成功。系统提示下次登录时,用新更改的密码。如下图所示。

到这里本文关于win10系统更改开机密码的操作方法就结束了,不会的小伙伴们来跟着小编一起学习吧!还有不明白的小伙伴可以留言给小编来帮你们解惑。
相关教程推荐
- 2021-11-15 win7怎样设置开机密码,win7开机密码怎么设置
- 2021-11-06 win7电脑开机密码忘记了怎么办,win7电脑开机密码
- 2021-10-30 win7怎么取消开机密码,win7怎么取消开机密码界面
- 2021-11-10 win7怎么关闭触摸板,win7怎么关闭触摸板快捷键
- 2021-11-22 win7主题怎么用,win7设置主题
- 2021-11-30 win7绕过开机密码,win7绕过开机密码进系统
- 2021-12-02 win7开机密码怎么设置,win7电脑开机设置密码怎么
- 2021-09-20 win7开机密码设置,win7系统开机密码设置
- 2021-06-25 win7系统图标,win7系统图标 网络显示关闭无法开
- 2021-11-22 大师应对xp系统设置电脑开机密码的思路
热门教程