首页 > 电脑教程
技术编辑为你解决win10系统电脑不待机不休眠的图文办法
2021-11-28 05:49:50 电脑教程
今天教大家一招关于win10系统电脑不待机不休眠的操作方法,近日一些用户反映win10系统电脑不待机不休眠这样一个现象,当我们遇到win10系统电脑不待机不休眠这种情况该怎么办呢?我们可以 一、在Win10桌面空白位置,点击鼠标“右键”,在弹出的右键菜单中,选择进入“个性化”设置, 二、进入Win10个性化设置后,点击底部的【屏幕保护程序】设置,下面跟随小编脚步看看win10系统电脑不待机不休眠详细的设置方法:
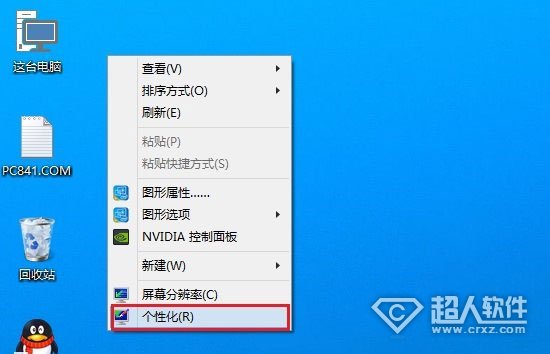
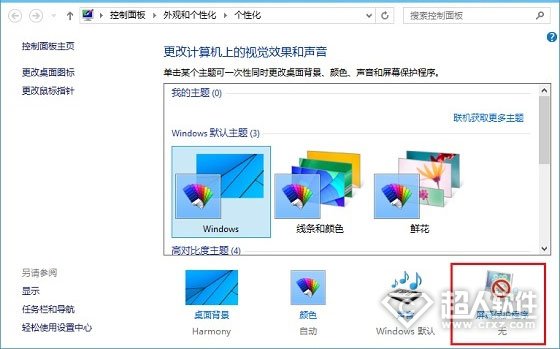
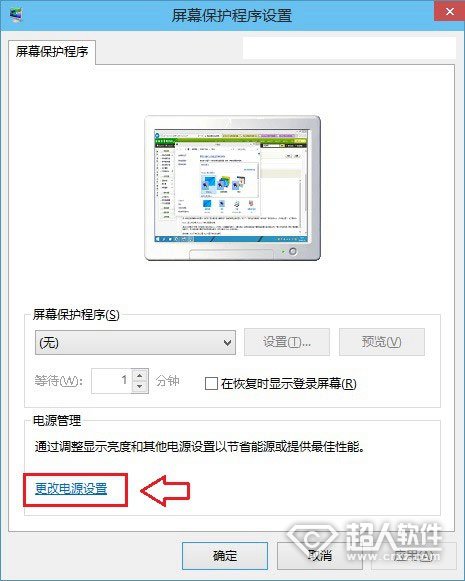
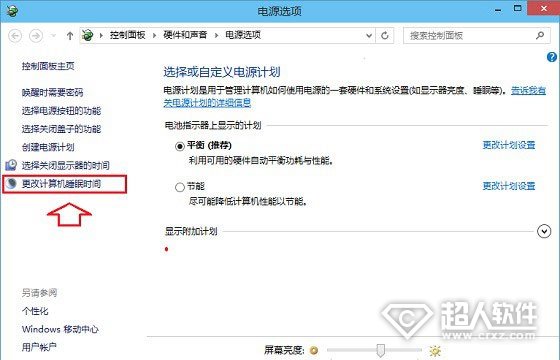
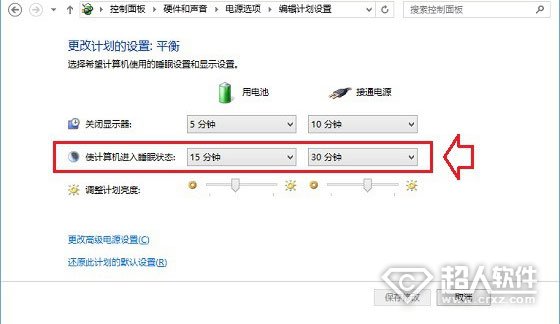
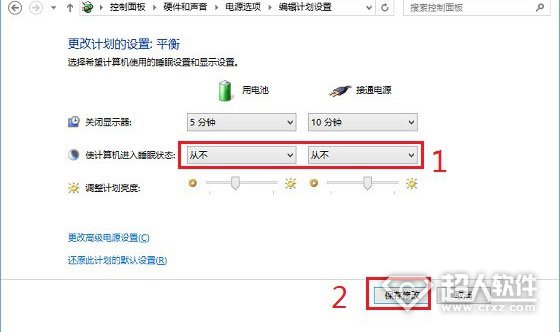
一、在Win10桌面空白位置,点击鼠标“右键”,在弹出的右键菜单中,选择进入“个性化”设置,如图所示。
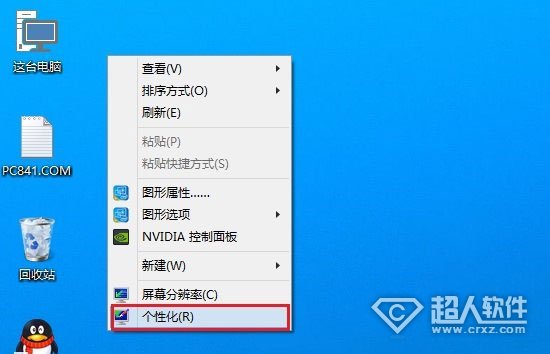
二、进入Win10个性化设置后,点击底部的【屏幕保护程序】设置,如图所示。
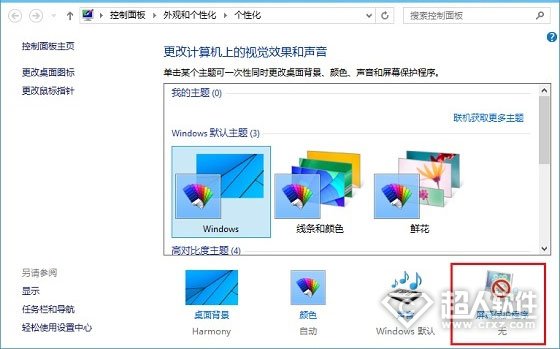
三、之后会弹出一个【屏幕保护程序设置】界面,我们再点击底部的【更改电源设置】,如图所示。
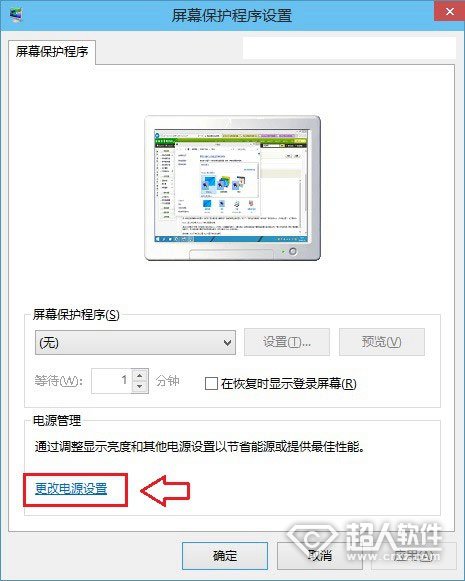
四、在打开的“电源选项”设置中,我们点击进入左侧的【更改计算机睡眠时间】设置,如图所示。
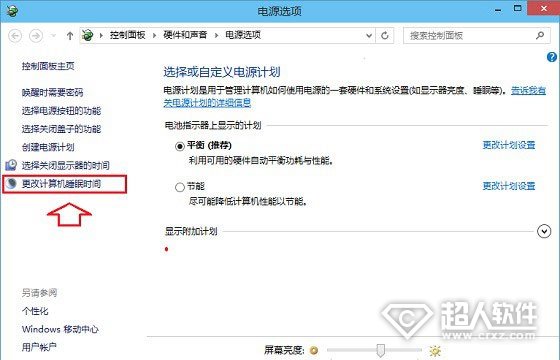
五、最后在进入的“编辑计划设置”中,将【使计算机进入睡眠状态】后面的两个时间选项,由默认的15分钟、30分钟,改成【从不】,然后再点击底部右下角的【保存修改】,如下图所示。
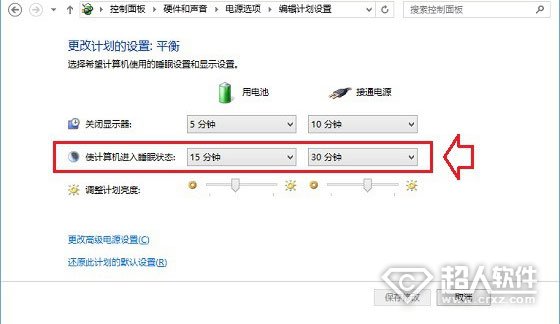
更改使计算机进入睡眠状态时间
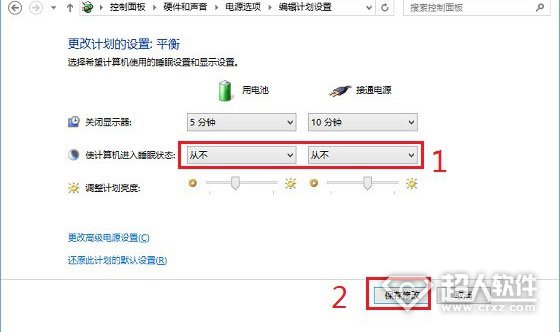
以上就是win10系统电脑不待机不休眠的操作方法的完整教程了,小伙伴们都学会了吗?小编就讲解到这里了,我们下期再会!
相关教程推荐
- 2021-11-13 win7系统任务管理器,win7系统任务管理器服务暂缺
- 2021-08-11 win7休眠无法唤醒,win7休眠无法唤醒黑屏 bios
- 2021-11-10 电脑休眠设置win7,电脑休眠设置win8
- 2021-11-21 win7取消休眠,win7取消休眠 命令
- 2021-11-07 win7不能激活,win7不能激活的解决方法
- 2021-11-05 win7休眠时间,win7系统怎么设置系统休眠时间
- 2021-09-25 win7后缀名,win7后缀名不显示出来
- 2021-10-22 win7 休眠设置,win7休眠设置在哪里睡眠
- 2021-09-23 win7 设置休眠,win7设置休眠从不 但是还是会睡眠
- 2021-11-06 win7休眠设置,win7怎么设置休眠
热门教程