首页 > 电脑教程
大师解决win10系统取消定期强制更改密码的具体步骤
2021-12-06 02:40:57 电脑教程
今天教大家一招关于win10系统取消定期强制更改密码的操作方法,近日一些用户反映win10系统取消定期强制更改密码这样一个现象,当我们遇到win10系统取消定期强制更改密码这种情况该怎么办呢?我们可以 1.在小娜搜索框中输入命令“gpedit.msc”,打开组策略编辑器; 2.依次找到“计算机配置”→“Windows设置”→“安全设置”→“账户策略”→“密码策略”;下面跟随小编脚步看看win10系统取消定期强制更改密码详细的设置方法:
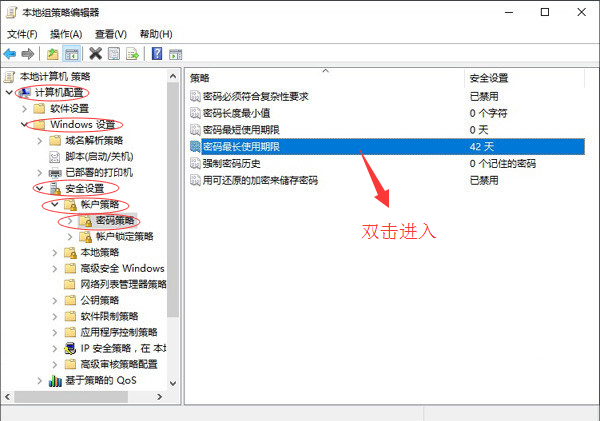
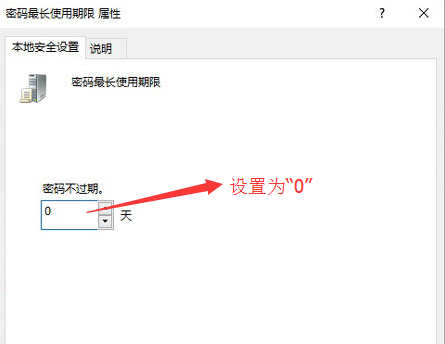
如果你没有使用微软的帐户的话,而是为Win10配置了一套本地账户密码的话。就会发现每隔一段时间,Win10都会要求你更改一次密码。虽然我们都清楚定期修改密码的好处,但如果电脑只是个人用,或者该密码还串接着其他内网应用的话,那么这个提示就显得有些多余与无用了!其实这项功能源于Win10的一项基本设置——“定期强制用户更改密码”。如果我们不需要,同样也能使用组策略模块关闭它。
1.在小娜搜索框中输入命令“gpedit.msc”,打开组策略编辑器;
2.依次找到“计算机配置”→“Windows设置”→“安全设置”→“账户策略”→“密码策略”;
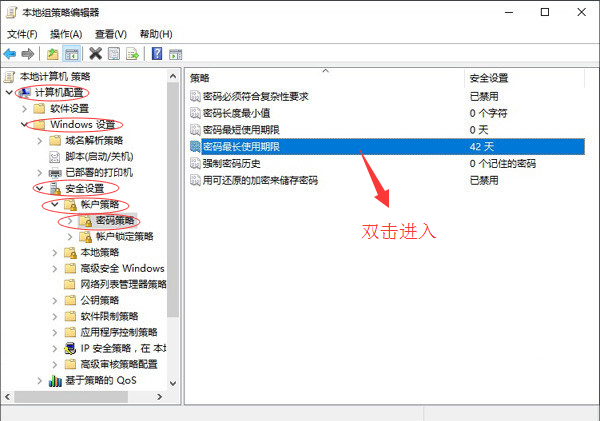
3.在右侧选择“密码最长使用期限”,将数值修改为“0”(即永久取消这一功能)即成功关闭了这项功能;
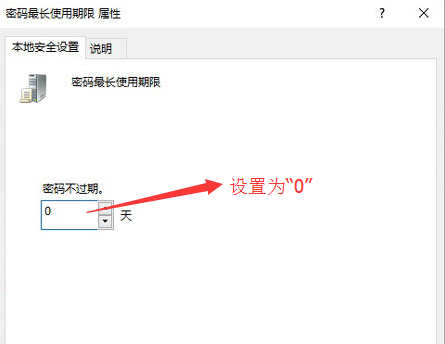
以上就是小编为大家带来的win10系统取消定期强制更改密码的操作方法有碰到这样问题的用户们不妨可以按照上面的方法步骤来进行解决吧,欢迎给小编留言哦!
相关教程推荐
- 2021-11-11 win7能再还原到win10吗,win10变成win7怎么还原
- 2021-09-30 win7怎么调整屏幕亮度,win7怎么调整屏幕亮度电脑
- 2021-11-26 win7笔记本如何开热点,win7电脑热点怎么开
- 2021-11-25 360如何重装系统win7,360如何重装系统能将32改成
- 2021-11-12 win7未能显示安全选项,win7没有安全模式选项
- 2021-11-19 联想天逸5060装win7,联想天逸310装win7
- 2021-07-25 win7无法禁用触摸板,win7关闭触摸板没有禁用选项
- 2021-07-25 win7卡在欢迎界面转圈,win7欢迎界面一直转圈
- 2021-11-12 gta5一直在载入中win7,win7玩不了gta5
- 2021-09-16 win7一直卡在还原更改,win7一直卡在还原更改怎么
热门教程