首页 > 电脑教程
技术员演示win10系统开机一直黑屏的恢复技巧
2021-06-15 02:37:18 电脑教程
今天教大家一招关于win10系统开机一直黑屏的解决方法,近日一些用户反映win10系统开机一直黑屏这样一个现象,当我们遇到win10系统开机一直黑屏这种情况该怎么办呢?我们可以 如果可以看到左下角的微软开始图标,鼠标右击,会弹出下方的窗口;如果无法看到,可以同时按windows键+X键,也会弹出相关的窗口的。选择“电源选项”,弹出的窗口中,选择“选择电源按钮功能”下面跟随小编脚步看看win10系统开机一直黑屏详细的解决方法:
win10系统开机出现黑屏解决方法
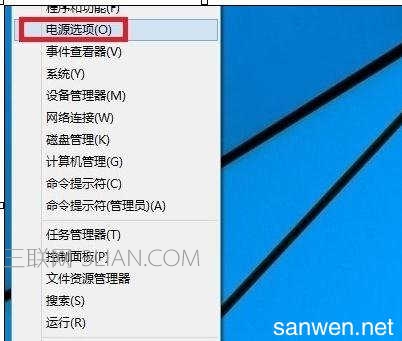
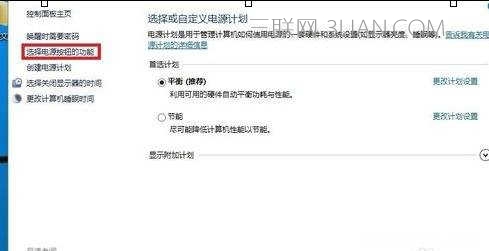
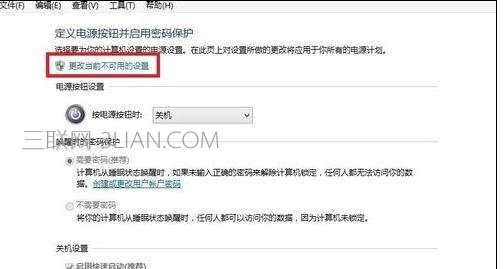
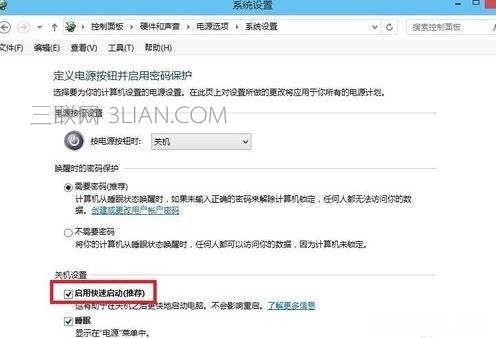
win10系统开机出现黑屏解决方法
要知道,微软从win8起,电脑的设计上是使用了快速启动功能的,而且这个功能后台是默认开启的。这给我们的感觉,就是从开机到进入桌面,不用10秒就进去了,速度是快了很多。 win10系统开机一直黑屏
但是这种启动方式,也有可能是造成启动到桌面时,桌面变成黑色的。
如果可以看到左下角的微软开始图标,鼠标右击,会弹出下方的窗口;如果无法看到,可以同时按windows键+X键,也会弹出相关的窗口的。选择“电源选项”,弹出的窗口中,选择“选择电源按钮功能”
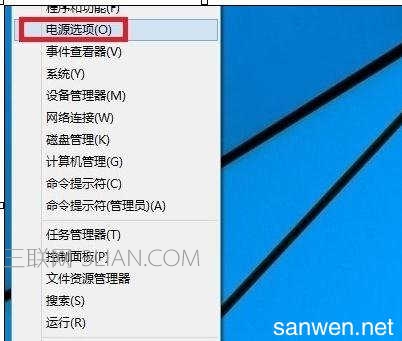
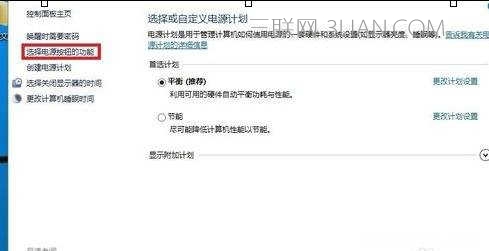
这时我们会发现,下方有一个“启用快速启动”,但是却是灰色的,无法勾选掉,这时我们可以先选择“更改当前不可用设置”就可以做下一步操作了。
如下第二图,只需要把“启用快速启动”的勾选去掉就可以了,然后保存设置,电脑重启看一下是否有效。
通过这种方式,如果能正常加载桌面了,进系统后,可以重新把快速启动勾选上。
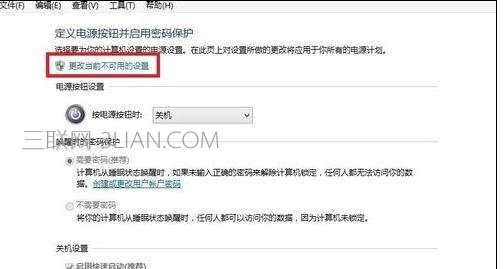
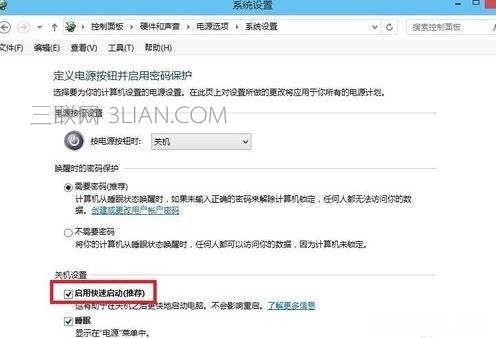
本篇关于win10系统开机一直黑屏的解决方法到这里已经讲解完了,有碰到这样问题的用户们不妨可以按照上面的方法步骤来进行解决吧,欢迎给小编留言哦!
相关教程推荐
- 2021-05-26 图文为您xp系统启动到桌面后突然黑屏几秒之后才
- 2021-06-05 技术员为你解答xp系统验证失败后黑屏的修复办法
- 2021-06-13 老司机修复xp系统开机黑屏的处理办法
- 2021-05-11 小编还原xp系统玩《狙击手:幽灵战士2》会出现
- 2021-06-07 老司机练习xp系统升级Vista失败后开机出现黑屏的
- 2021-05-22 中关村还原xp系统升级Vista时遇到黑屏故障的处理
- 2021-06-13 帮您恢复xp系统开机出现logo后就黑屏的解决教程
- 2021-05-26 搞定xp系统电脑开机黑屏找不到硬盘的流程
- 2021-05-21 黑鲨研习xp系统电脑播放视频画面显示白屏、黑屏
- 2021-06-01 面对xp系统谷歌地球打开出现黑屏的详细方案
热门教程