首页 > 电脑教程
大师恢复win10系统磁盘使用率100%导致死机的教程介绍
2021-11-05 23:40:48 电脑教程Windows10磁盘使用率100%导致死机的处理方法一:关闭家庭组
1、控制面板-管理工具-服务
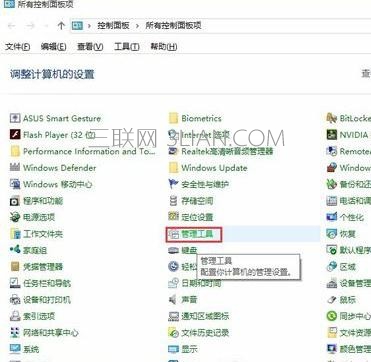
2、找到“HomeGroupListener”服务,双击打开或右键单击“属性”命令。
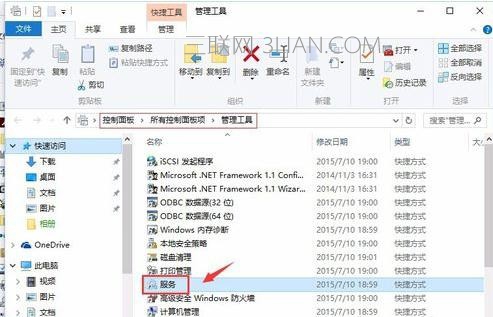
3、在弹出属性界面窗口,在常规选项卡单击启动类型的下拉框,出来的列表选择“禁用”。然后在服务状态下单击“停止”按钮,修改后单击“确定”按钮保存设置。同样,对HomeGroupProvider服务也采取相同的处理方法。
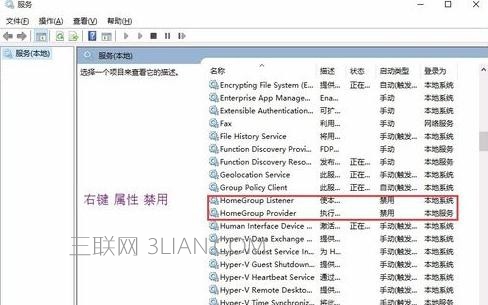
Windows10磁盘使用率100%导致死机的处理方法二:关闭自动维护计划任务
自动维护功能在运行状态下会占有比较高的硬盘占用、CPU占用,从而让配置中低端的电脑变得异常缓慢,甚至会出现无响应和死机等状况。但是我们完全可以借助第三方优化软件优化硬盘,推荐隔一两个月优化一次。
1、打开路径:C:WindowsSystem32TasksMicrosoftWindows
2、把文件夹“Defrag”重命名为“Defrag.bak”
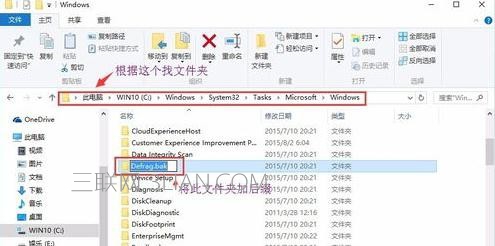
Windows10磁盘使用率100%导致死机的处理方法三:关闭IPv6
现在中国使用IPv6的普通用户几乎没有,但在Win8/8.1/10下,IPv6功能是默认开启的,这使电脑硬盘占用率高,出现开机系统未响应,假死等情况。因此,建议不使用IPv6的用户可以完全关闭掉这个“多余”的功能。
1、打开控制面板-网络和 Internet-网络和共享中心-更改适配器设置.
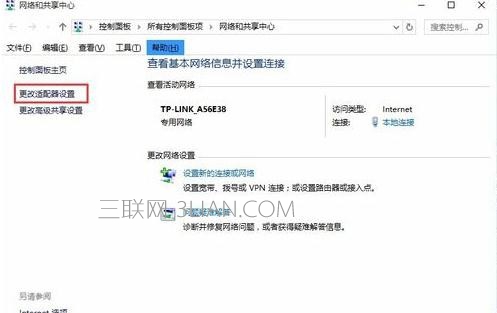
2、选择你使用的Internet网络,右击选择属性,把如图所示的选项去掉钩,并点击 确定 保存
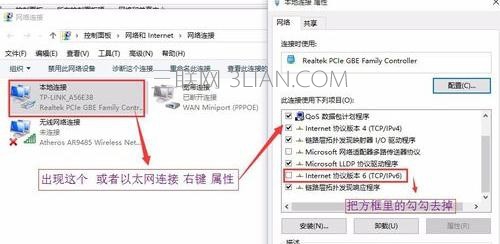
Windows10磁盘使用率100%导致死机的处理方法四:关闭Windows Defender
打开Windows Defender后,Windows Defender会全盘扫描系统,打开文件夹会十分卡顿,无外乎出现硬盘占用高的情况。安装了其他杀毒软件后,Windows Defender会自动关闭。
1.打开控制面板-所有控制面板项-Windows Defender,在设置选项卡把 启用实时防护 的钩去掉,点击保存设置退出
2.关闭Windows Defender后,操作中心可能会有打开Windows Defender的提示,选择关闭消息即可
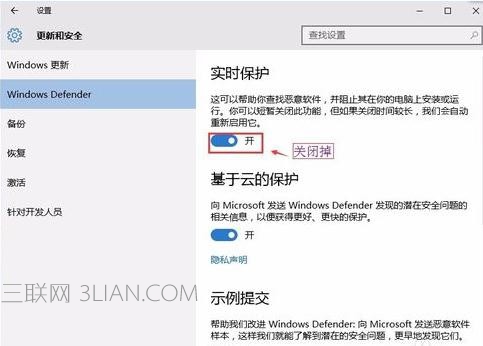
上面就是关于win10系统磁盘使用率100%导致死机的解决方法还有不知道怎么解决的小伙伴赶快来学习一下吧!相信可以帮助到大家。
相关教程推荐
- 2021-10-15 win7能再还原到win10吗,win10变成win7怎么还原
- 2021-09-30 win7怎么调整屏幕亮度,win7怎么调整屏幕亮度电脑
- 2021-08-31 win7笔记本如何开热点,win7电脑热点怎么开
- 2021-08-04 360如何重装系统win7,360如何重装系统能将32改成
- 2021-10-28 win7未能显示安全选项,win7没有安全模式选项
- 2021-10-11 联想天逸5060装win7,联想天逸310装win7
- 2021-07-25 win7无法禁用触摸板,win7关闭触摸板没有禁用选项
- 2021-07-25 win7卡在欢迎界面转圈,win7欢迎界面一直转圈
- 2021-10-27 gta5一直在载入中win7,win7玩不了gta5
- 2021-09-16 win7一直卡在还原更改,win7一直卡在还原更改怎么