首页 > 电脑教程
小编教你解决win10系统安装DeskScapes的设置方法
2021-11-30 14:55:49 电脑教程
今天教大家一招关于win10系统安装DeskScapes的操作方法,近日一些用户反映win10系统安装DeskScapes这样一个现象,当我们遇到win10系统安装DeskScapes这种情况该怎么办呢?我们可以1、DeskScapes下载完毕后,右击属性以兼容性模式运行; 2、运行之后弹出如下图所示的提示!然后点击是;下面跟随小编脚步看看win10系统安装DeskScapes详细的设置方法:
1、DeskScapes下载完毕后,右击属性以兼容性模式运行;
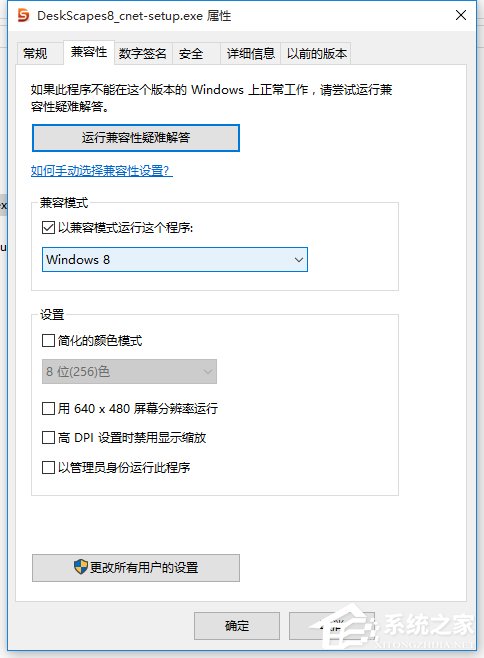
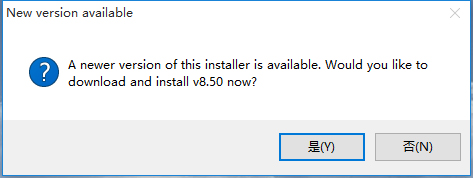
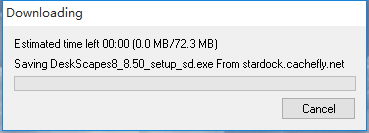
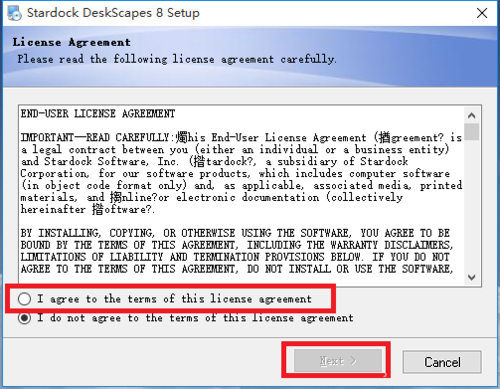
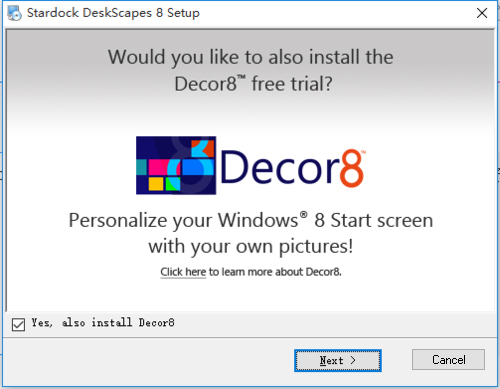
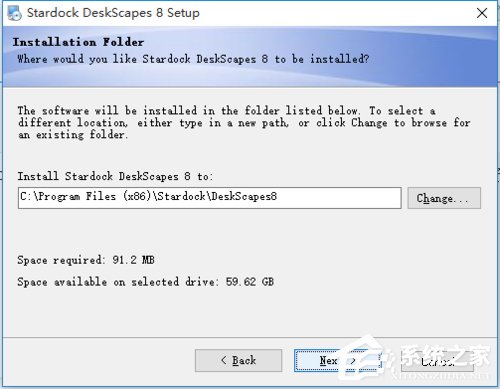
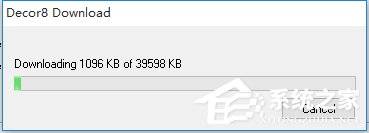
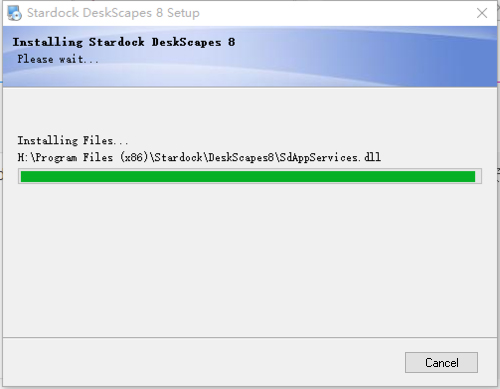
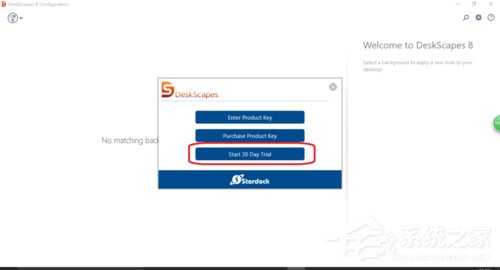
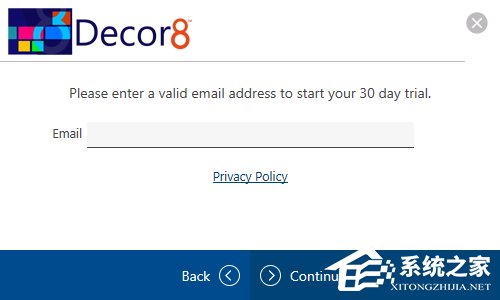
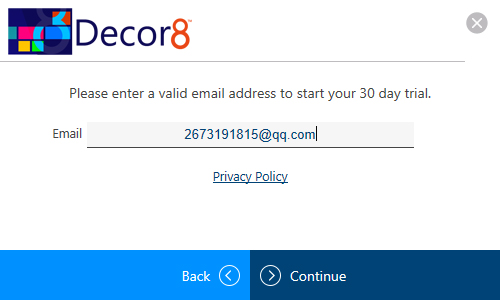
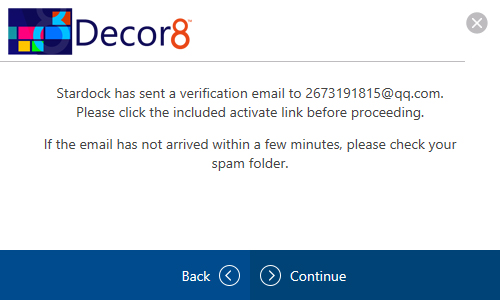
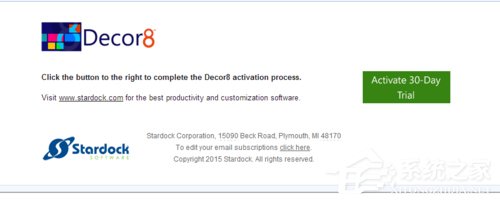
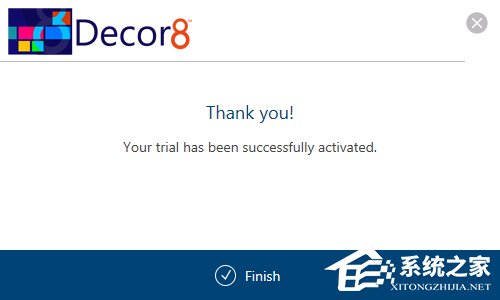
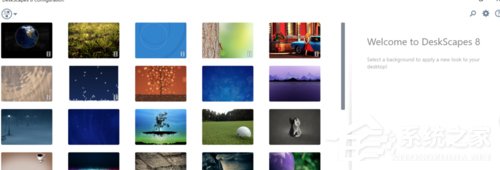

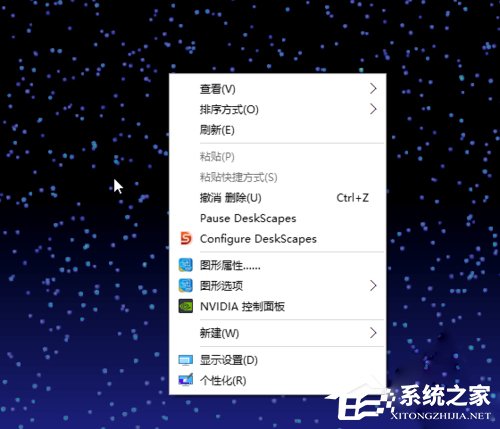
1、DeskScapes下载完毕后,右击属性以兼容性模式运行;
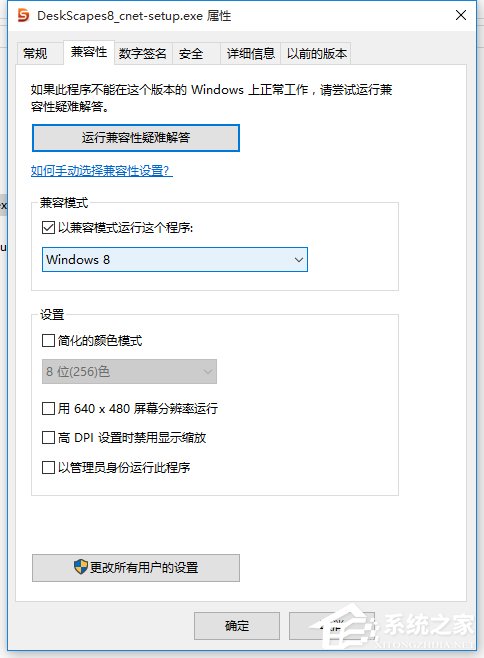
2、运行之后弹出如下图所示的提示!然后点击是;
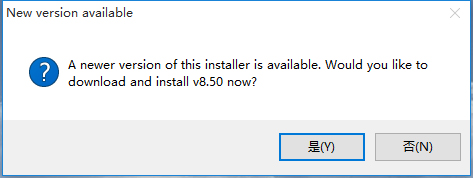
3、进入下一步,弹出如下,证明运行正确;
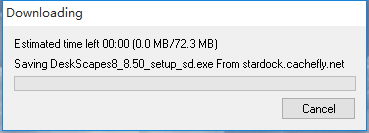
4、随后这一步中选择第一个,然后点击next ,如果你不选择第一个的话是不能点击next的;
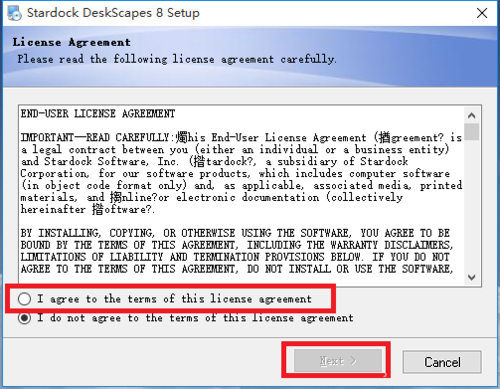
5、如下图中仍旧是点击next;
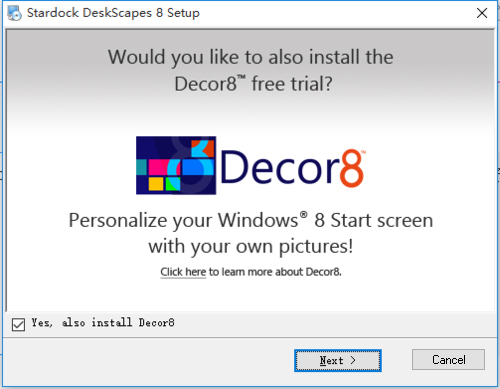
6、选择安装目录,进行安装;
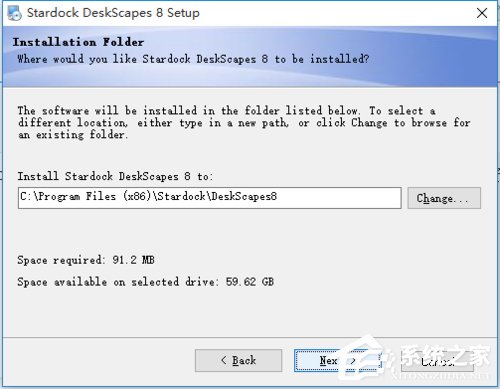
7、进入安装;
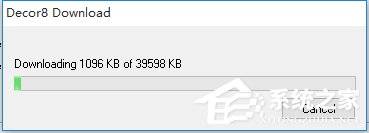
8、点击cancel;
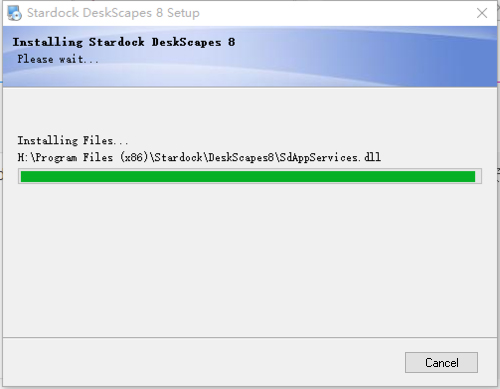
9、弹出如下图后,选择第三个进行使用注册;
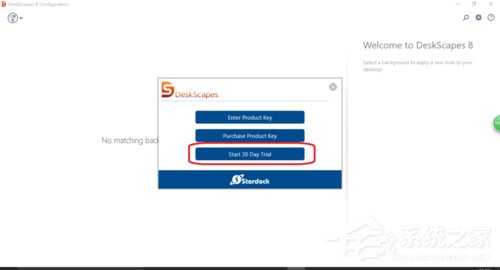
10、填写自己的邮箱,进行注册;
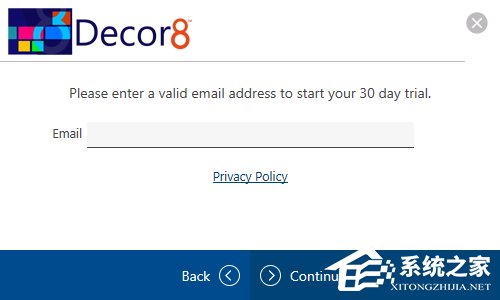
11、填写完毕之后,点击continue;
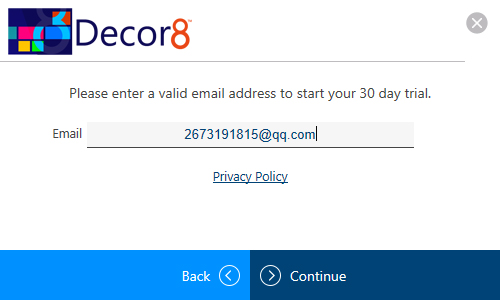
12、仍旧是选择continue;
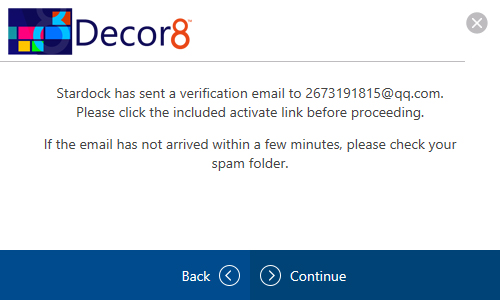
13、随后在你的邮箱中的邮件上选择,activate 30-day trial;
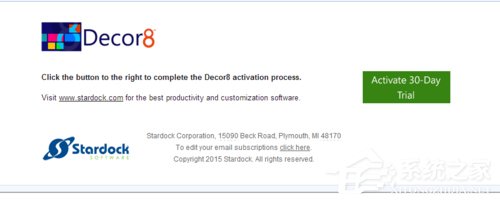
14、在起始框中选择finish 结束;
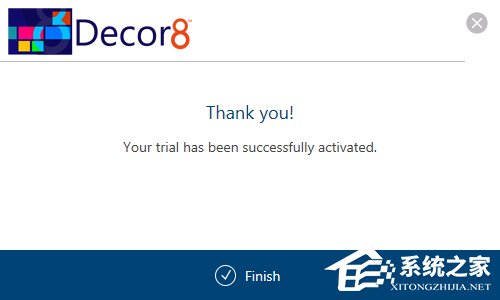
15、安装完毕,选择可播放文件进行设置;
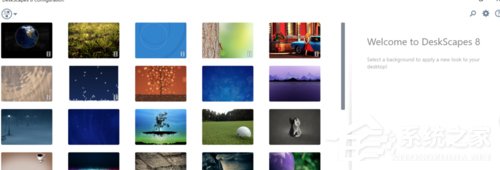
16、设置完毕;

17、在你的桌面上右击属性框中多出了configure deskscapes 证明设置成功!
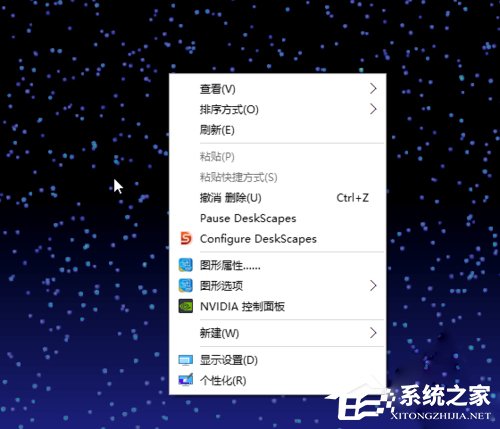
以上就是关于win10系统安装DeskScapes的操作方法,有需要的用户们可以采取上面的方法步骤来进行操作吧,相信可以帮助到大家。
相关教程推荐
- 2021-07-18 win7系统怎么调亮度,win7系统怎么调亮度快捷键
- 2021-07-21 win7检查硬盘,win7开机老是检查硬盘
- 2021-11-04 微pe win7,求教用PE如何安装操作系统WIN?
- 2021-11-07 pe装win7,pe装win7后进不去系统
- 2021-11-11 大师为你细说xp系统安装MathType后Word打开速度很慢
- 2021-10-15 老司机为你解决xp系统使用动态桌面软件Wallpape
- 2021-11-30 图文帮您xp系统通过Pe工具箱安装Win7系统的处理次
- 2021-08-27 大神修复xp系统u盘制作pe的设置方案.
- 2021-11-06 主编解决xp系统重装时提示“unist specified don’t
- 2021-11-15 手把手修复xp系统通过360软件管家可彻底卸载NV
热门教程