首页 > 电脑教程
大神破解win10系统升级报错“0x800704c7”的步骤介绍
2021-11-28 15:16:46 电脑教程
今天教大家一招关于win10系统升级报错“0x800704c7”的解决方法,近日一些用户反映win10系统升级报错“0x800704c7”这样一个现象,当我们遇到win10系统升级报错“0x800704c7”这种情况该怎么办呢?我们可以 1、按Windows+R 输入services.msc打开服务窗口; 2、 找到Windows Update服务并双击打开,在页面中直接点击停止,再次点击确定;下面跟随小编脚步看看win10系统升级报错“0x800704c7”详细的解决方法:
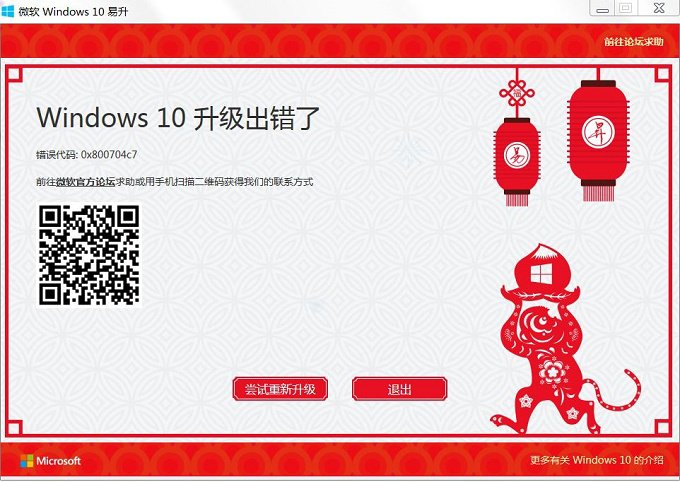
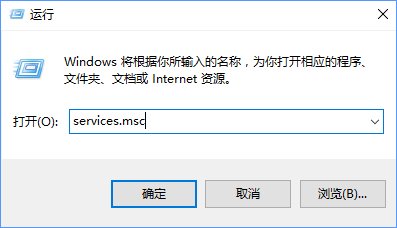
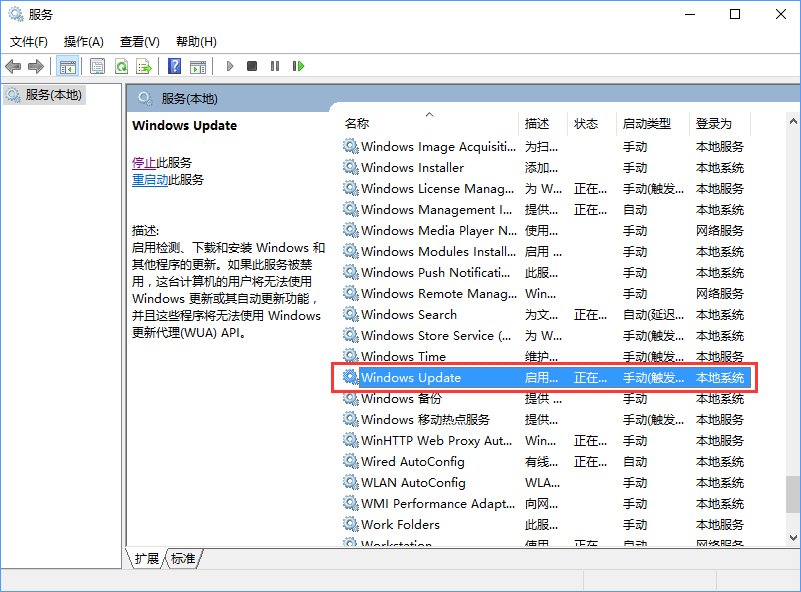
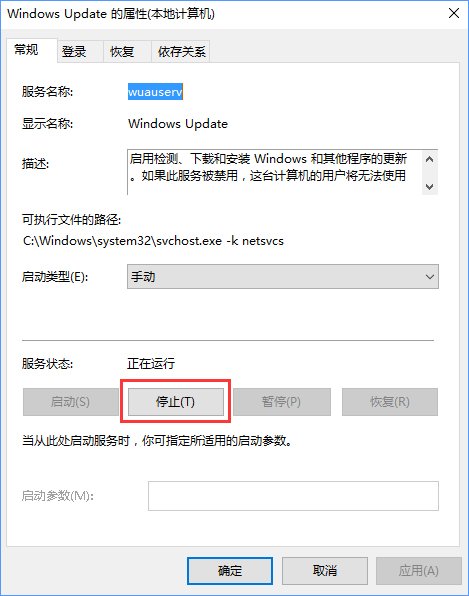
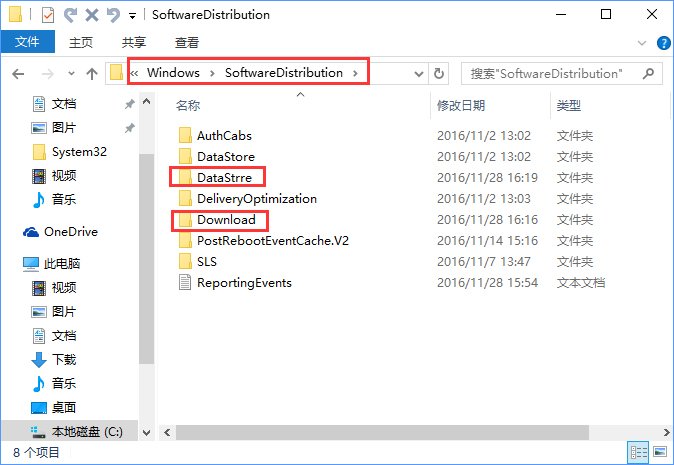
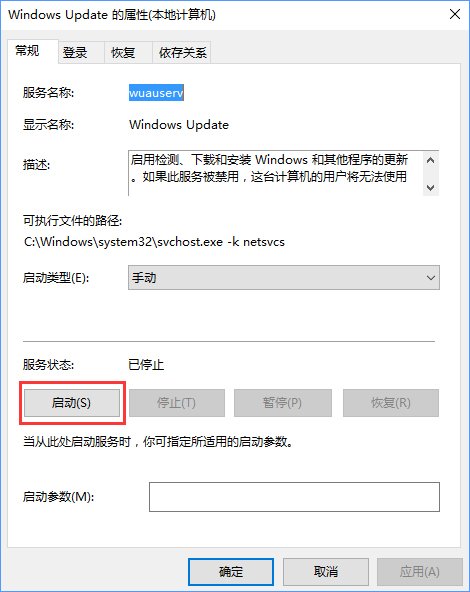
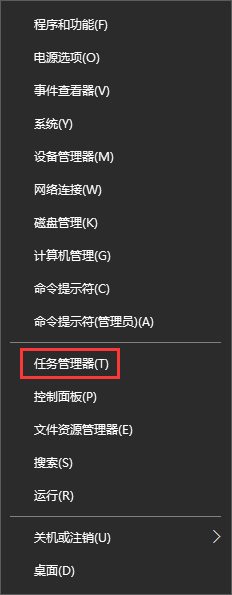
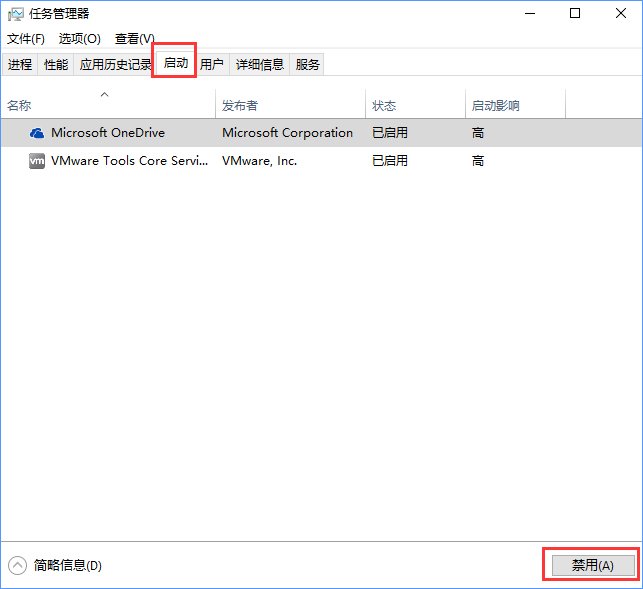
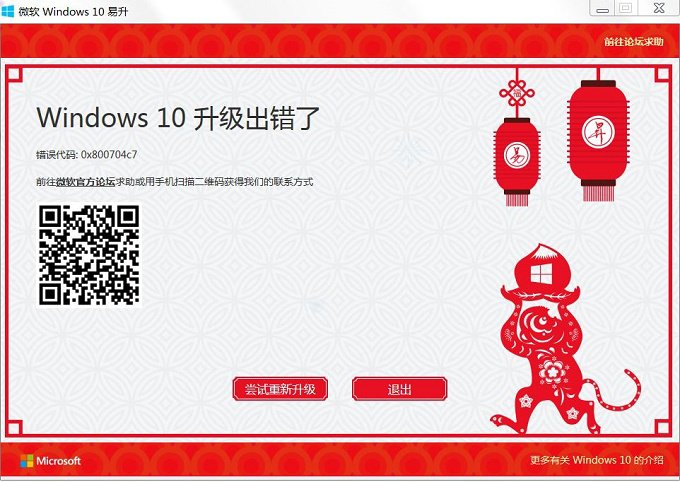
方法步骤:
1、按Windows+R 输入services.msc打开服务窗口;
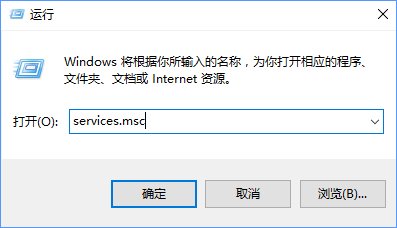
2、 找到Windows Update服务并双击打开,在页面中直接点击停止,再次点击确定;
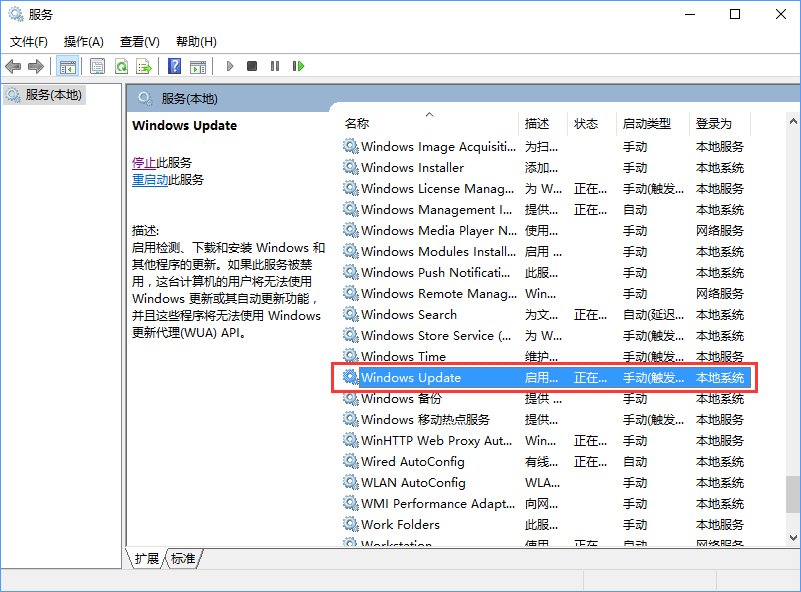
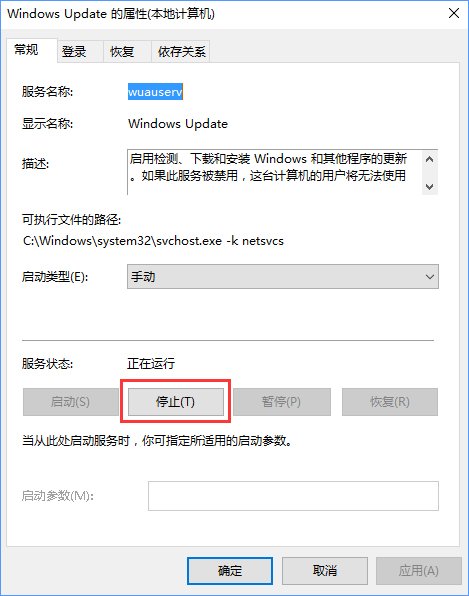
3、接着关闭窗口,并在“此电脑”页面中,按序点击打开:Windows\SoftwareDistribution,把datastore和download两个文件夹删除就行了。
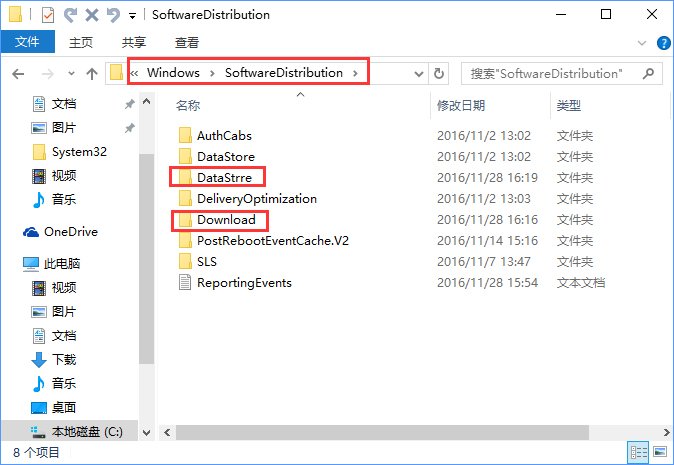
4、还需要根据1、2步骤,把Windows Update启动。
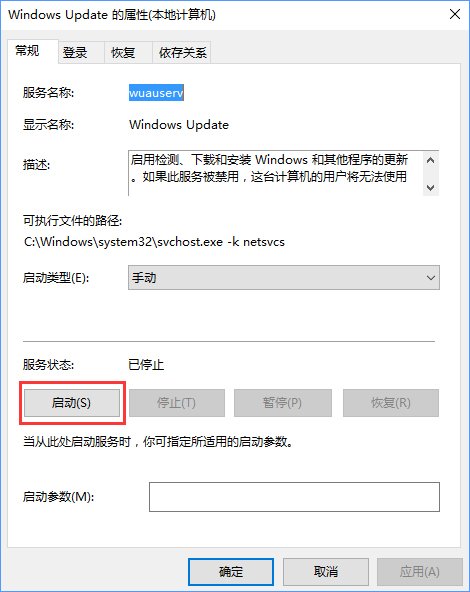
5、点击Windows+x打开任务管理器,点击启动,以上的程序全部禁用。
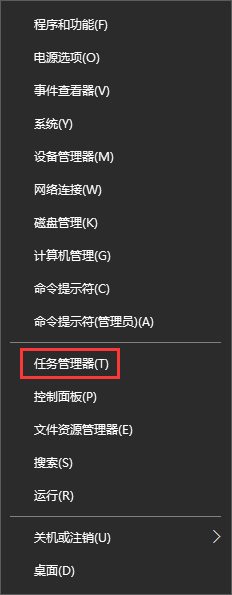
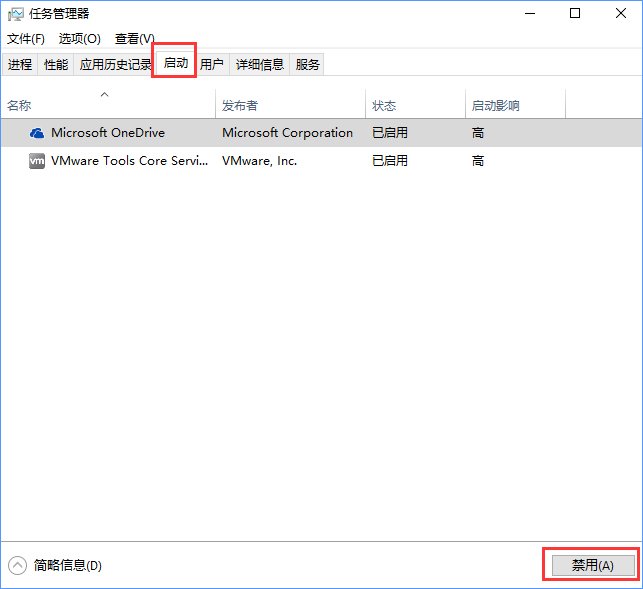
5、然后重启电脑,重启之后再次执行升级安装步骤。
以上就是关于win10系统升级报错“0x800704c7”的解决方法,方法还是很简单的,如果还有不清楚的可以参考以上的教程,还有不明白的小伙伴可以留言给小编来帮你们解惑。
相关教程推荐
- 2021-10-30 win7升级win10还免费吗,win7升级win10
- 2021-11-20 win7进入带命令提示符,win7进入带命令提示符的安
- 2021-09-28 电脑xp系统升级win7,台式电脑xp系统升级win7
- 2021-11-22 win7文件夹打不开,win7文件夹打不开怎么回事
- 2021-10-08 win7升级专业版,windows7旗舰版升级
- 2021-11-18 win7怎么升win10,win7怎么升级ie浏览器
- 2021-11-13 微软官网win7,微软官网win7升级win10
- 2021-11-25 电脑怎么升级win7,电脑怎么升级win7旗舰版
- 2021-06-26 win7杜比,win7杜比音效
- 2021-09-18 win7 ie 升级,win7重装IE
热门教程