首页 > 电脑教程
大师为你详解win10系统注册表被管理员禁用了的图文步骤
2021-08-21 05:44:48 电脑教程
今天教大家一招关于win10系统注册表被管理员禁用了的解决方法,近日一些用户反映win10系统注册表被管理员禁用了这样一个现象,当我们遇到win10系统注册表被管理员禁用了这种情况该怎么办呢?我们可以 一、按住键盘的“Win+R”快捷组合键,打开“运行”命令对话框。 二、在打开的“运行”命令对话框中,输入“gpedit.msc”命令,而后点击“确定”按钮。下面跟随小编脚步看看win10系统注册表被管理员禁用了详细的解决方法:
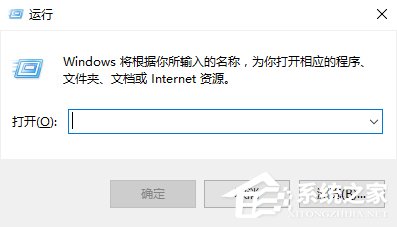
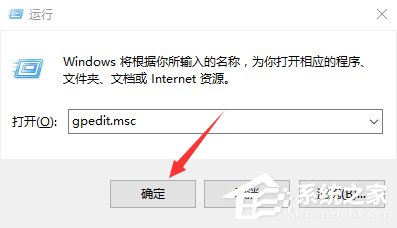
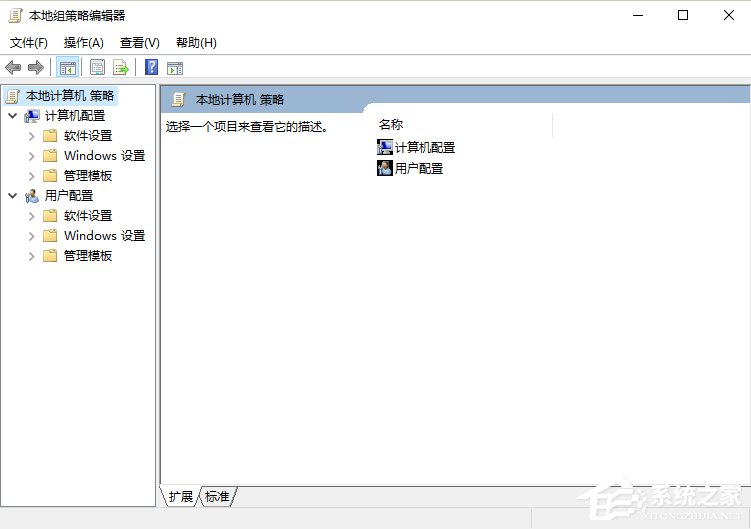
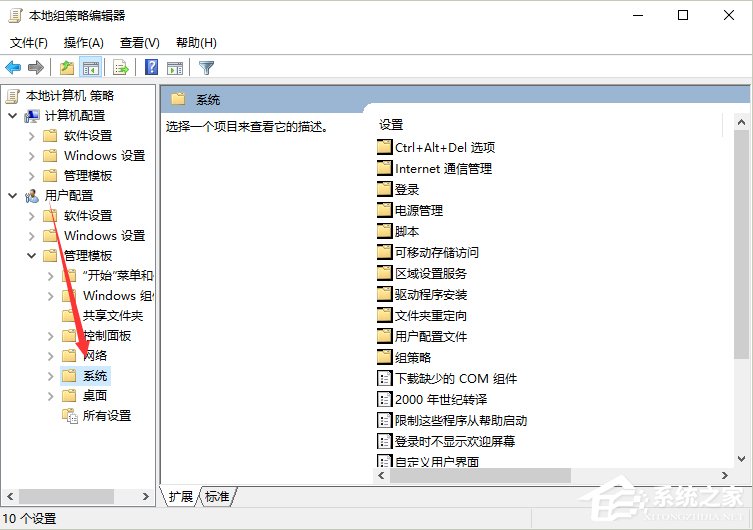
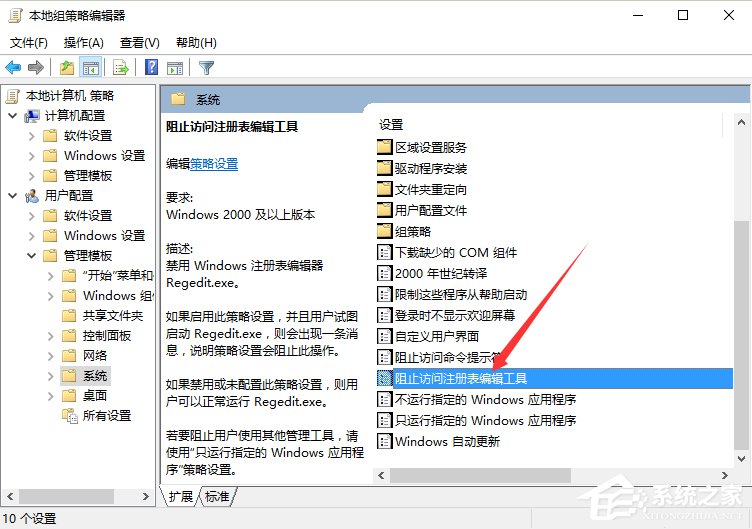
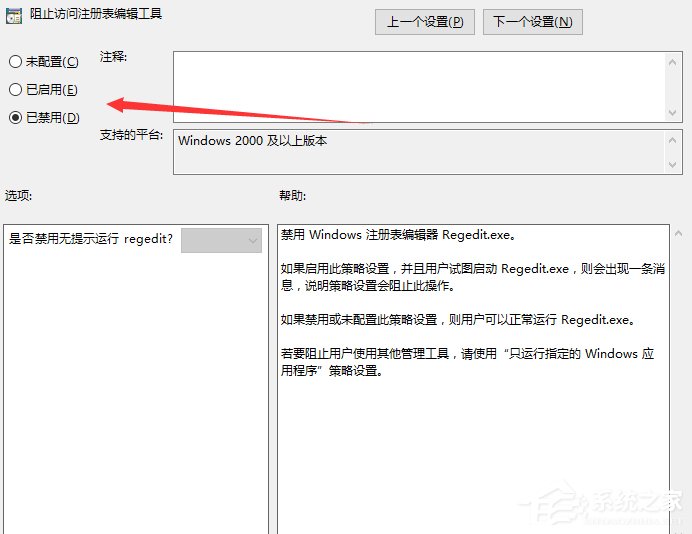
一、按住键盘的“Win+R”快捷组合键,打开“运行”命令对话框。如图所示;
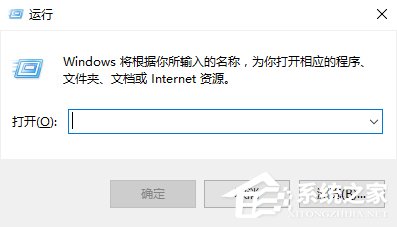
二、在打开的“运行”命令对话框中,输入“gpedit.msc”命令,而后点击“确定”按钮。如图所示;
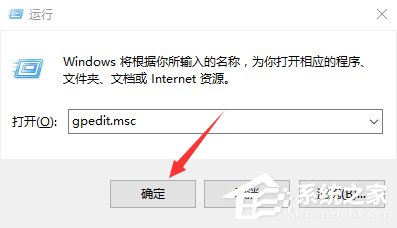
三、点击“确定”按钮后,这个时候会弹出“本地组策略编辑器”对话框。如图所示;
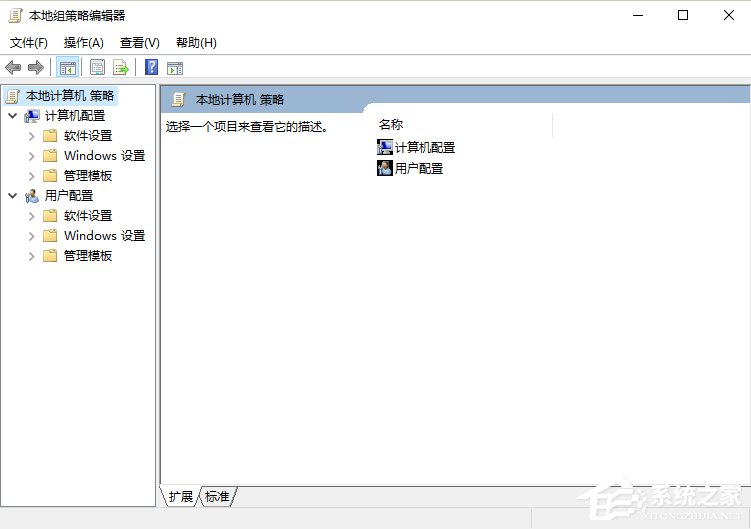
四、在“本地组策略编辑器”窗口左侧窗格中,依次展开“用户配置--》管理模版--》系统”命令选项。如图所示;
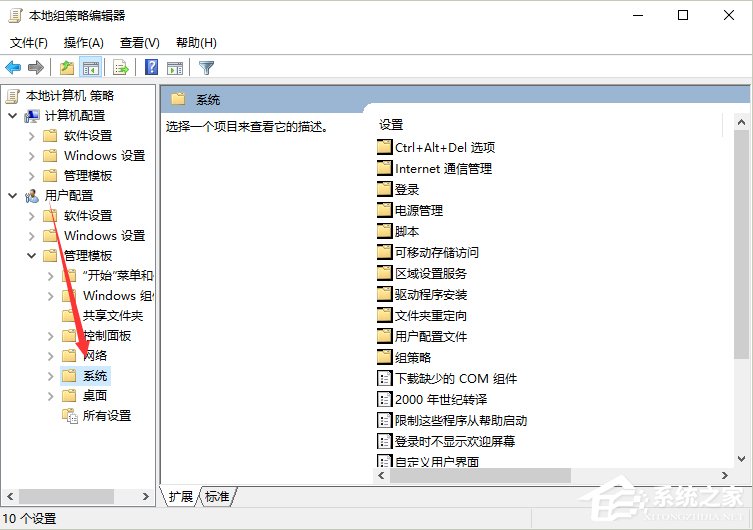
五、在“系统”选项右侧窗口,找到“阻止访问注册表编辑工具”选项选中,并双击鼠标左键将其打开。如图所示;
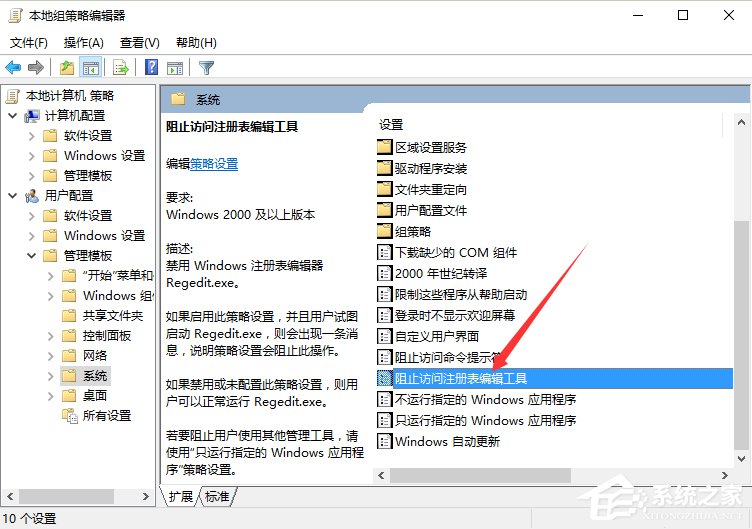
六、在“阻止访问注册表编辑工具”对话框中,将其设置更改为“已禁用”选项,然后在点击“应用--》确定”按钮退出即可。如图所示;
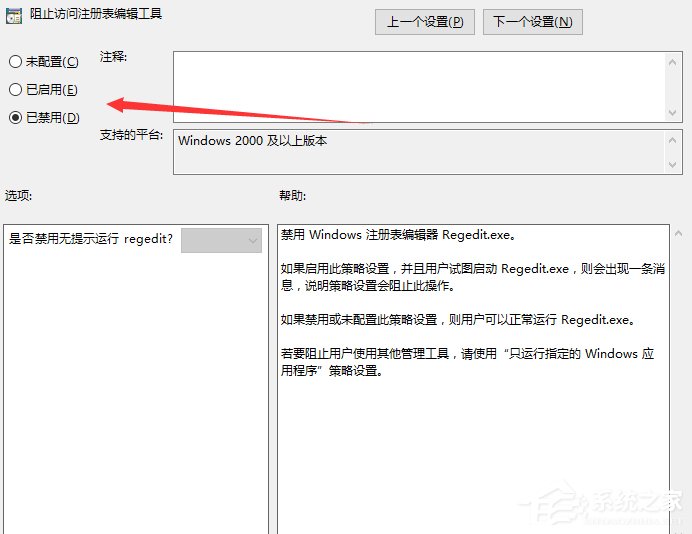
本篇关于win10系统注册表被管理员禁用了的解决方法到这里已经讲解完了,有碰到这样问题的用户们不妨可以按照上面的方法步骤来进行解决吧,小编会竭尽所能把大家想知道的电脑知识分享开来。
相关教程推荐
- 2021-07-19 win7网络连接在哪,win7网络连接在哪里打开
- 2021-07-12 怎么打开注册表 win7,怎么打开注册表?
- 2021-06-21 win7繁体,win7繁体字体
- 2021-06-08 技术员讲说xp系统打开注册表编辑器的具体方法
- 2021-08-03 怎么操作xp系统注册表修改系统登录背景图案的详
- 2021-07-10 主编传授xp系统通过注册表修改登录背景图案的恢
- 2021-06-25 高手解答xp系统利用注册表来禁用光驱的妙计
- 2021-06-20 快速还原xp系统注册表被管理员禁用的修复方法
- 2021-08-04 小编给你传授xp系统手动备份注册表的问题.
- 2021-08-06 技术员搞定xp系统解除注册表锁定的详细方法
热门教程