首页 > 电脑教程
大师为你win10系统“设置”显示自定义OEM信息的解决技巧
2021-11-13 21:13:33 电脑教程
今天教大家一招关于win10系统“设置”显示自定义OEM信息的操作方法,近日一些用户反映win10系统“设置”显示自定义OEM信息这样一个现象,当我们遇到win10系统“设置”显示自定义OEM信息这种情况该怎么办呢?我们可以1、在Cortana搜索栏输入regedit,按回车键进入注册表编辑器; 2、定位到:HKEY_LOCAL_MACHINE\SOFTWARE\Microsoft\Windows\CurrentVersion\OEMInformation;下面跟随小编脚步看看win10系统“设置”显示自定义OEM信息详细的设置方法:
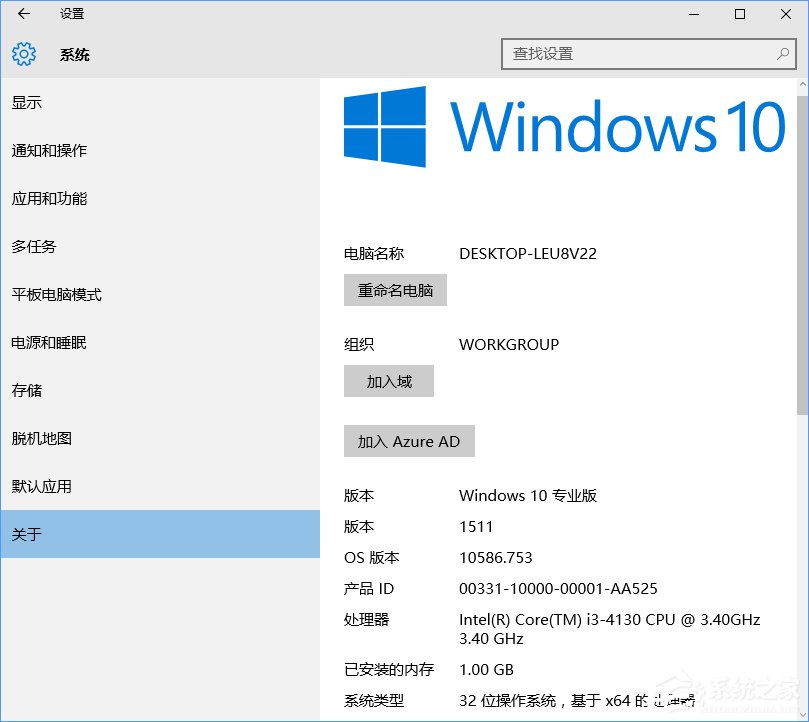
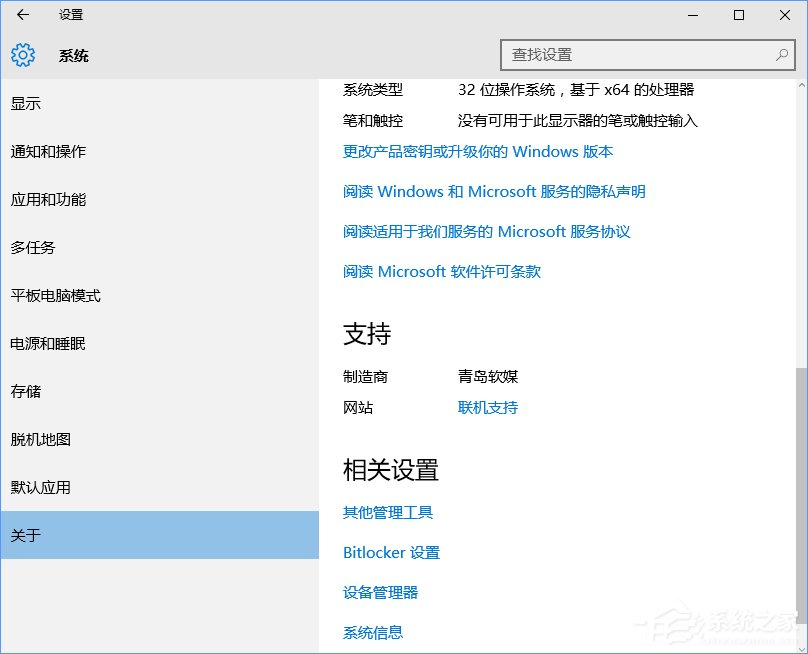
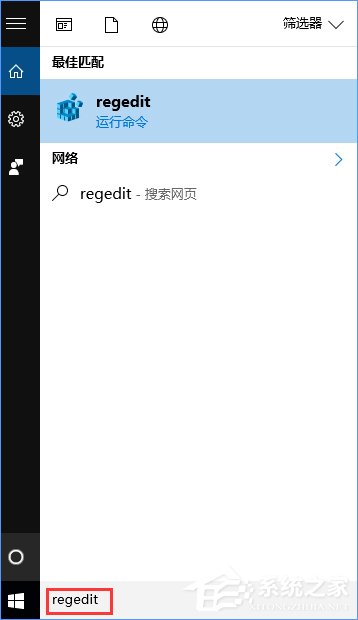
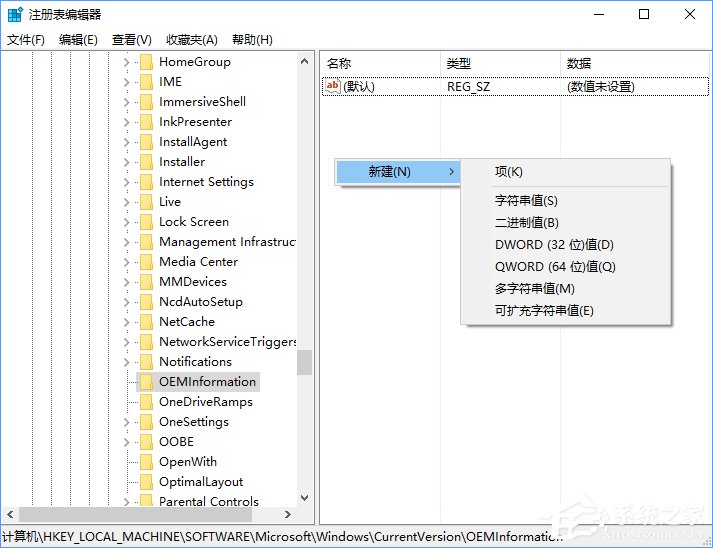
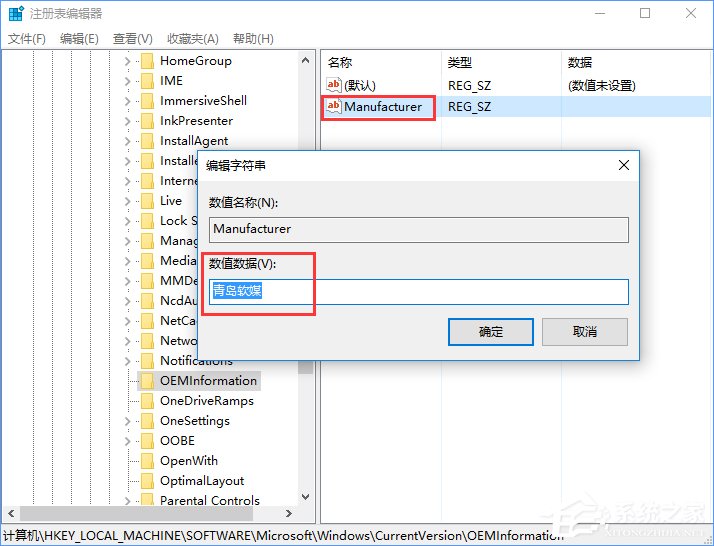
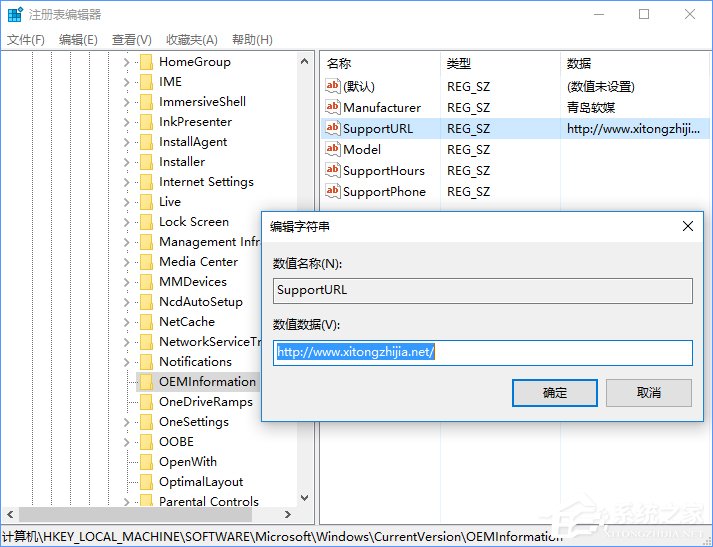
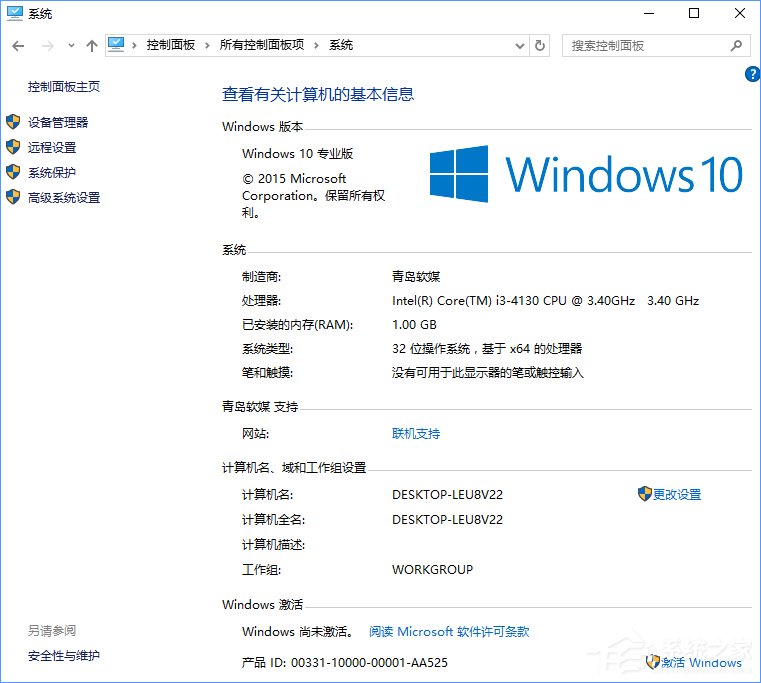
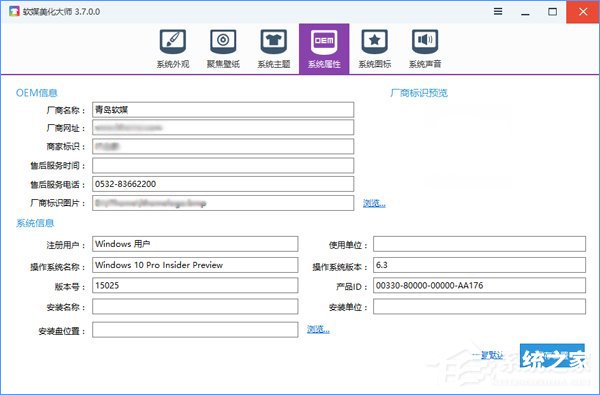
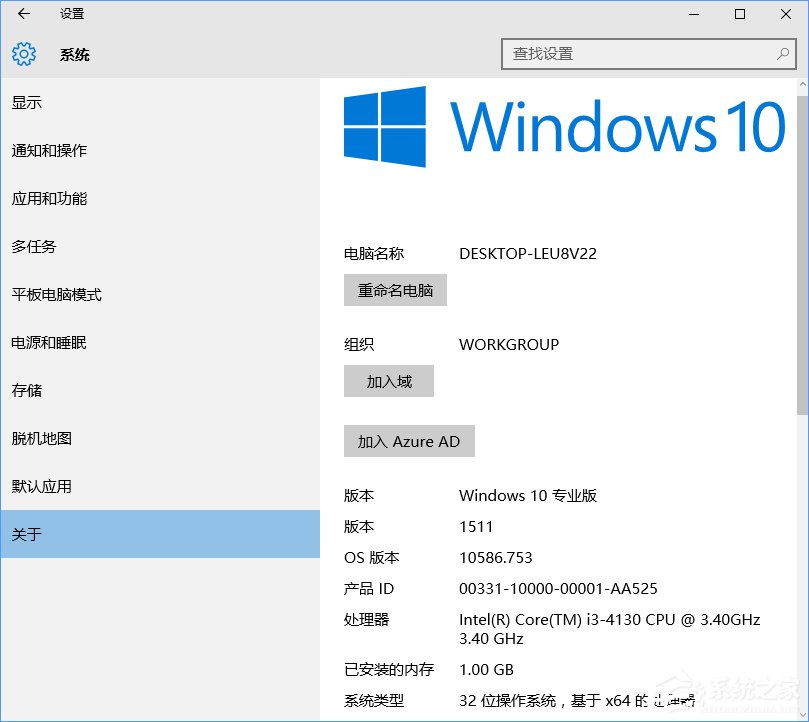
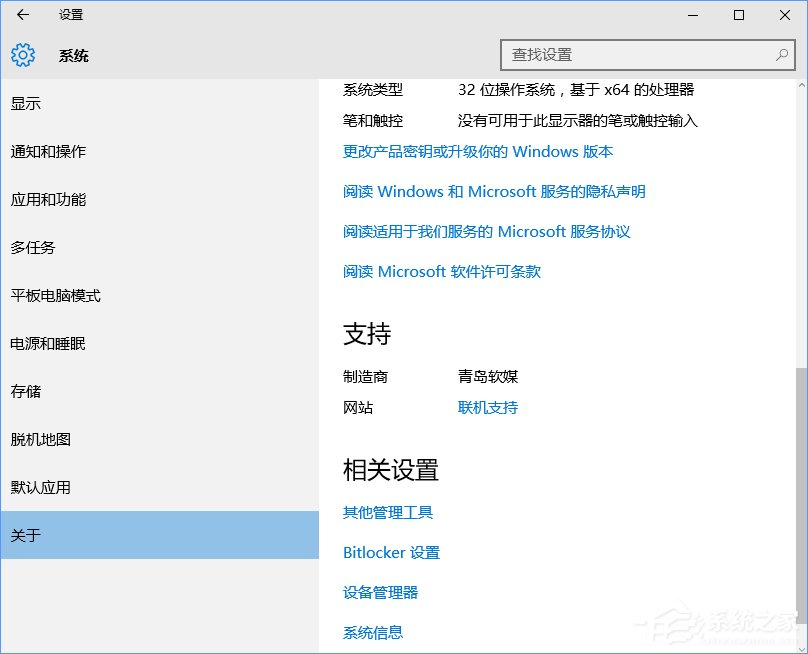
具体方法如下:
1、在Cortana搜索栏输入regedit,按回车键进入注册表编辑器;
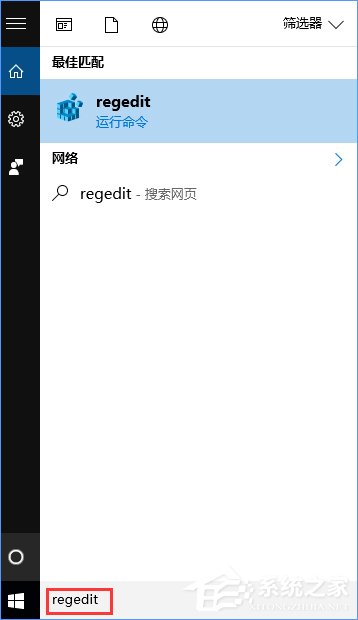
2、定位到:HKEY_LOCAL_MACHINE\SOFTWARE\Microsoft\Windows\CurrentVersion\OEMInformation;
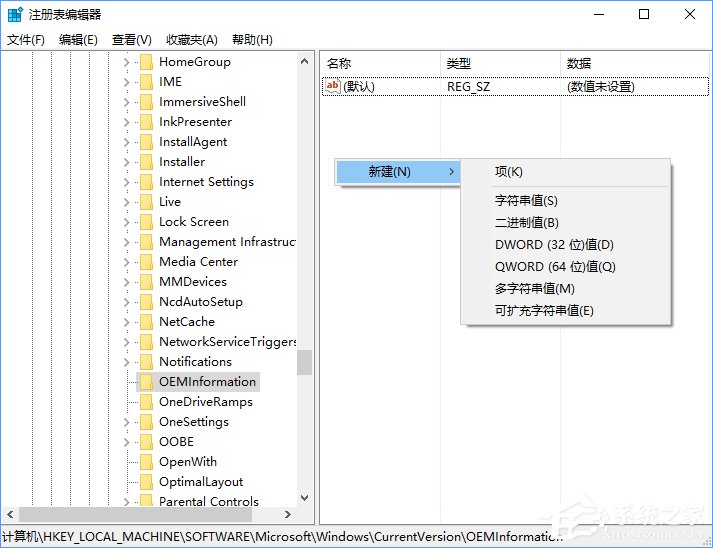
3、新建字符串值,命名为Manufacturer(意为制造商),双击修改数值数据,比如:青岛软媒;
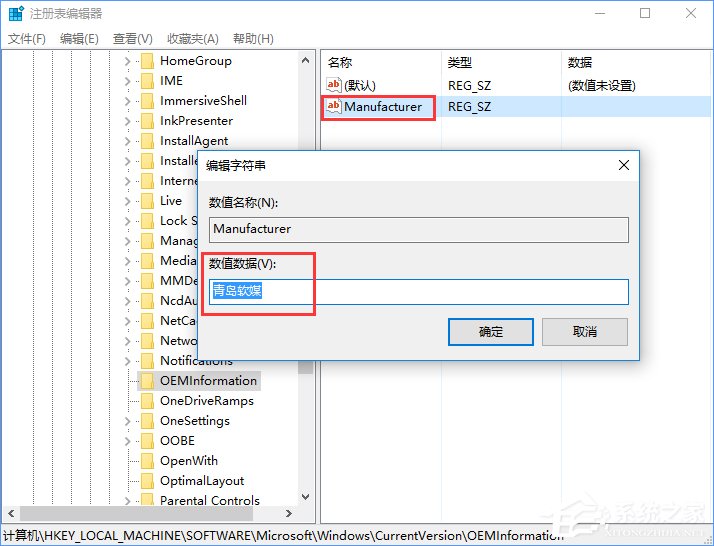
4、按照上述方法还可以分别新建若干字符串值,数值数据可按照喜好随意输入,命名如下:(会自动按照相应的语言版本显示,括号内文字不输入)
Model(意为型号)
SupportHours(售后时间)
SupportPhone(售后电话)
SupportURL(厂商网址)
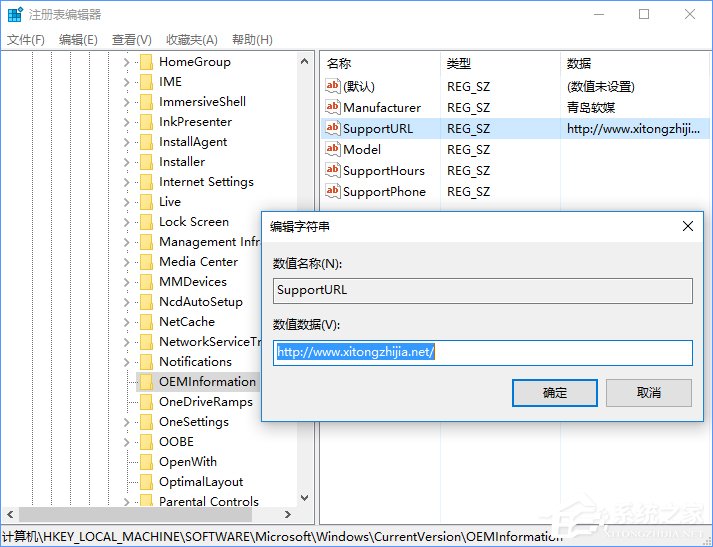
5、对于logo图片,注册表项的添加和第4步完全相同,字符串名称为logo,数值数据填写图片路径即可。图片使用规则如下:
大小:120 x 120 像素
格式:BMP
色彩深度:32位
6、上述内容修改完毕后,控制面板→系统界面基本上是实时同步显示,但设置中会有一定延迟;
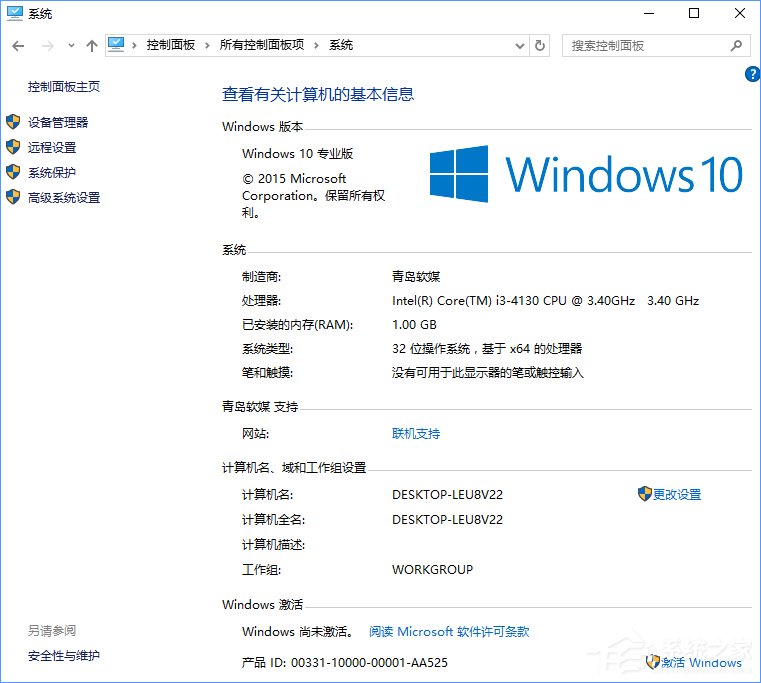
注:logo图片只能在传统控制面板→系统中显示,UWP设置中不会显示。
7、如果你觉得麻烦,还可以用软媒魔方的美化大师来轻松实现,无需修改注册表,全中文界面轻松修改。
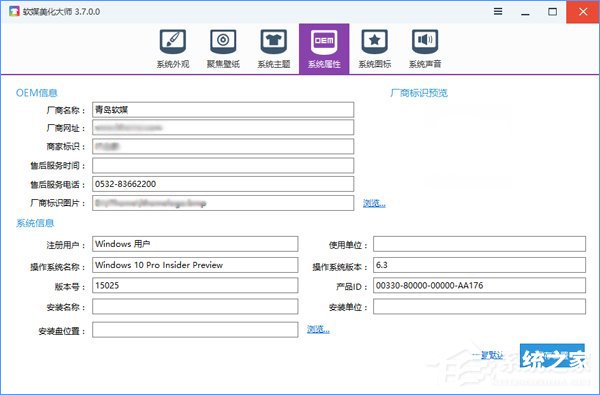
以上就是小编为大家带来的win10系统“设置”显示自定义OEM信息的操作方法不会的小伙伴们来跟着小编一起学习吧!欢迎继续关注,后续会有更多精彩!
相关教程推荐
- 2021-11-11 win7能再还原到win10吗,win10变成win7怎么还原
- 2021-09-30 win7怎么调整屏幕亮度,win7怎么调整屏幕亮度电脑
- 2021-08-31 win7笔记本如何开热点,win7电脑热点怎么开
- 2021-11-08 360如何重装系统win7,360如何重装系统能将32改成
- 2021-11-12 win7未能显示安全选项,win7没有安全模式选项
- 2021-10-11 联想天逸5060装win7,联想天逸310装win7
- 2021-07-25 win7无法禁用触摸板,win7关闭触摸板没有禁用选项
- 2021-07-25 win7卡在欢迎界面转圈,win7欢迎界面一直转圈
- 2021-11-12 gta5一直在载入中win7,win7玩不了gta5
- 2021-09-16 win7一直卡在还原更改,win7一直卡在还原更改怎么
热门教程