首页 > 电脑教程
解答win10系统更改Edge浏览器启动背景色的处理步骤
2021-12-09 17:41:11 电脑教程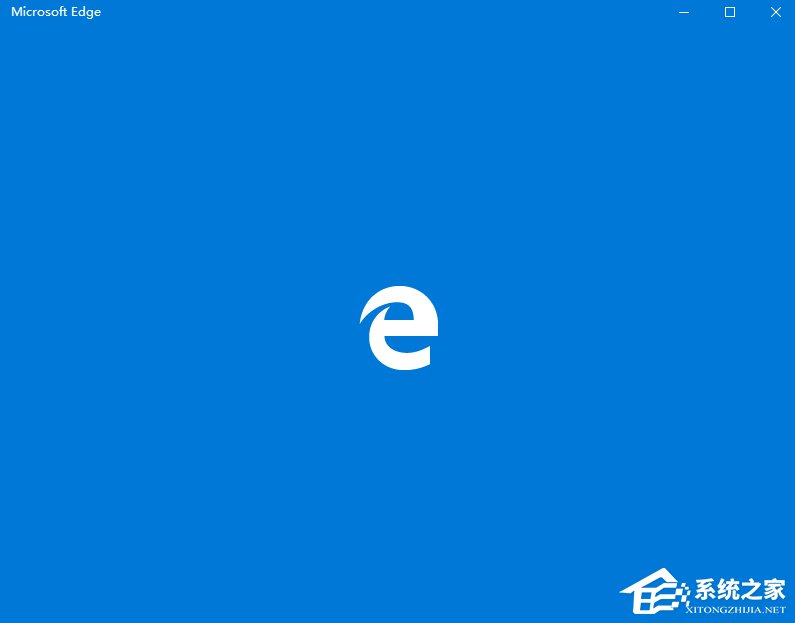
方法/步骤:
1、按住Windows+R快捷组合键,调出运行命令窗口,输入“regedit.exe”命令,然后再点击“确定”按钮;
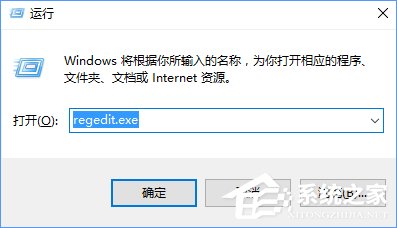
2、这时候会打开“注册表编辑器”对话窗口,依次展开并定位到“HKEY_CURRENT_USER\SOFTWARE\Classes\Local Settings\Software\Microsoft\Windows\CurrentVersion\AppModel\SystemAppData\Microsoft.MicrosoftEdge_8wekyb3d8bbwe\SplashScreen\Microsoft.MicrosoftEdge_8wekyb3d8bbwe!MicrosoftEdge”选项,在右侧窗格找到“BackgroundColor”选项,双击鼠标左键将其打开;
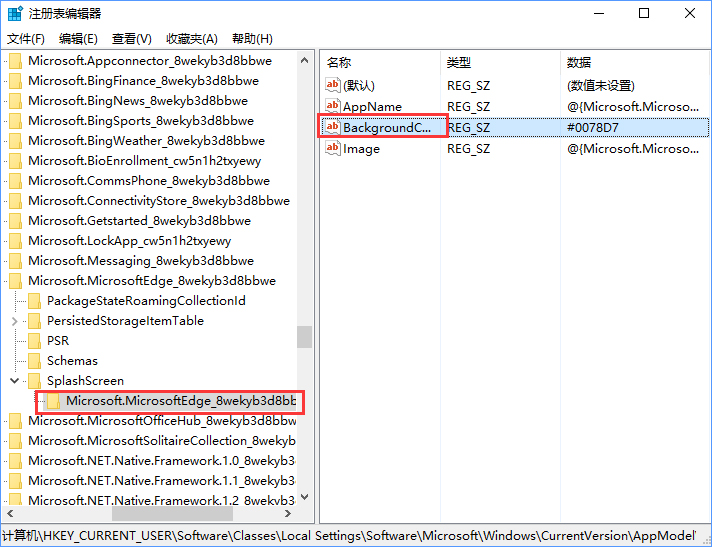
3、、在打开的编辑对话框中,将数值数据的键值修改为“#00b050”,其中“#00b050”为绿色值,再点击“确定”按钮;
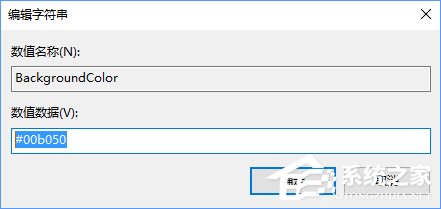
4、修改以后再打开Edge浏览器,就可以看到启动背景色变成了绿色,如图所示;
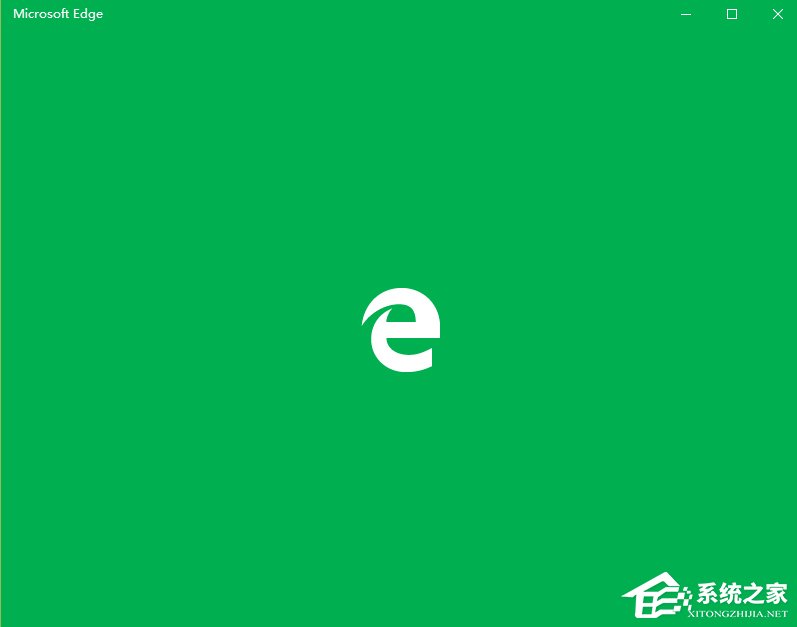
5、设置为深红色,在数据数值中修改为“#C00000”,点击确定。可看到设置为深红色效果,如图所示;
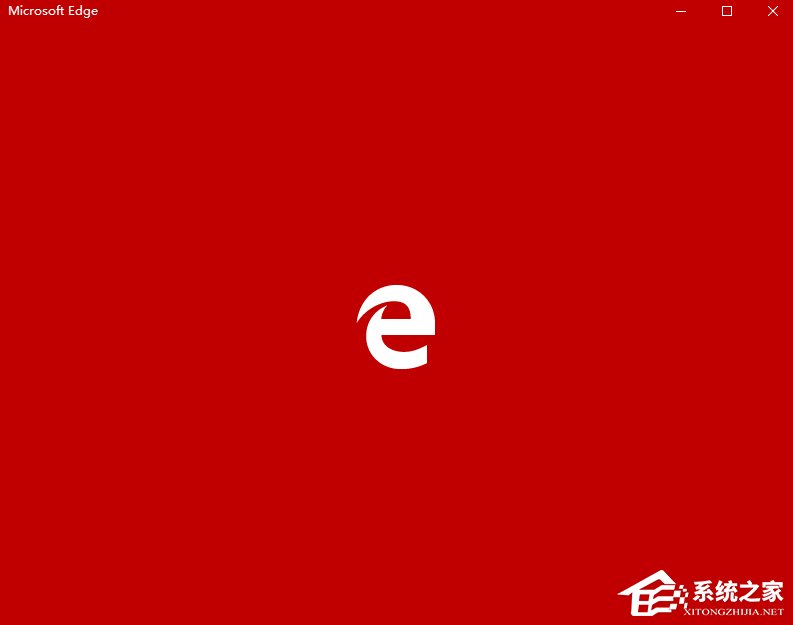
注:每种RGB颜色都有一个代码与之对应,比如默认的蓝色是#0078D7,上图中的深红色是#C00000,绿色是#00b050,黄色#ffff00黄的比较纯粹,此外还有#e36c09的橙色和#7030a0的紫色也不错……其他颜色代码,大家可以自行搜索“RGB颜色”来查找。
6、想要改回默认的颜色,重新对BackgroundColor赋值#0078D7即可。
关于win10系统更改Edge浏览器启动背景色的操作方法就给大家介绍到这边了,有需要的用户可以按照上述步骤设置解决问题,希望帮助到大家。
相关教程推荐
- 2021-11-11 win7能再还原到win10吗,win10变成win7怎么还原
- 2021-09-30 win7怎么调整屏幕亮度,win7怎么调整屏幕亮度电脑
- 2021-11-26 win7笔记本如何开热点,win7电脑热点怎么开
- 2021-11-25 360如何重装系统win7,360如何重装系统能将32改成
- 2021-11-12 win7未能显示安全选项,win7没有安全模式选项
- 2021-11-19 联想天逸5060装win7,联想天逸310装win7
- 2021-07-25 win7无法禁用触摸板,win7关闭触摸板没有禁用选项
- 2021-07-25 win7卡在欢迎界面转圈,win7欢迎界面一直转圈
- 2021-11-12 gta5一直在载入中win7,win7玩不了gta5
- 2021-09-16 win7一直卡在还原更改,win7一直卡在还原更改怎么