首页 > 电脑教程
大师设置win10系统本地磁盘显示蓝色问号的处理步骤
2021-10-26 21:37:08 电脑教程
今天教大家一招关于win10系统本地磁盘显示蓝色问号的解决方法,近日一些用户反映win10系统本地磁盘显示蓝色问号这样一个现象,当我们遇到win10系统本地磁盘显示蓝色问号这种情况该怎么办呢?我们可以 1、首先推出磁盘界面,在电脑左下角找到微软徽标位置,点击徽标打开电脑程序界面,在程序界面找到“设置”,点击“设置”,打开“设置面板”, 2、在打开电脑“设置面板”后,在“设置面板”里面找到“更新和安全”,点击该设置,即可进入“更新和安全”设置面板,下面跟随小编脚步看看win10系统本地磁盘显示蓝色问号详细的解决方法:
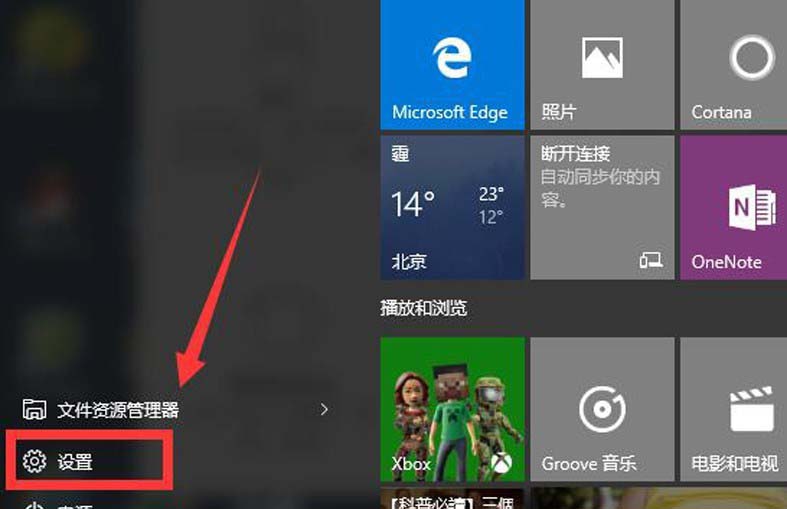
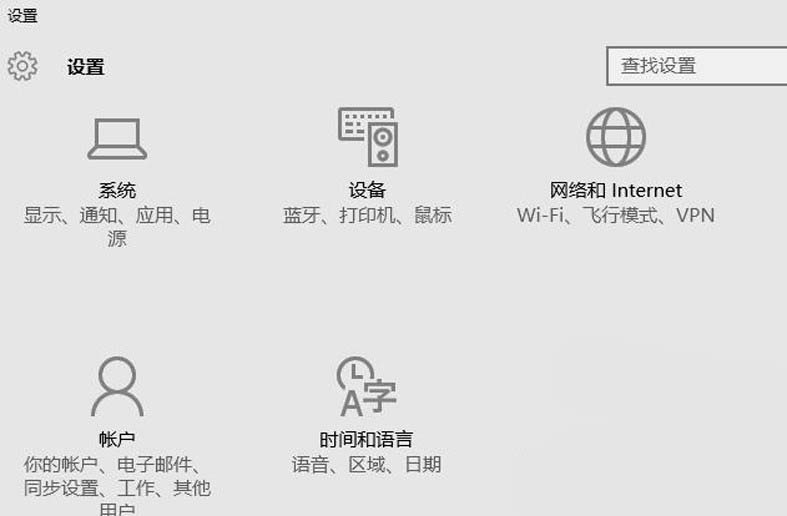
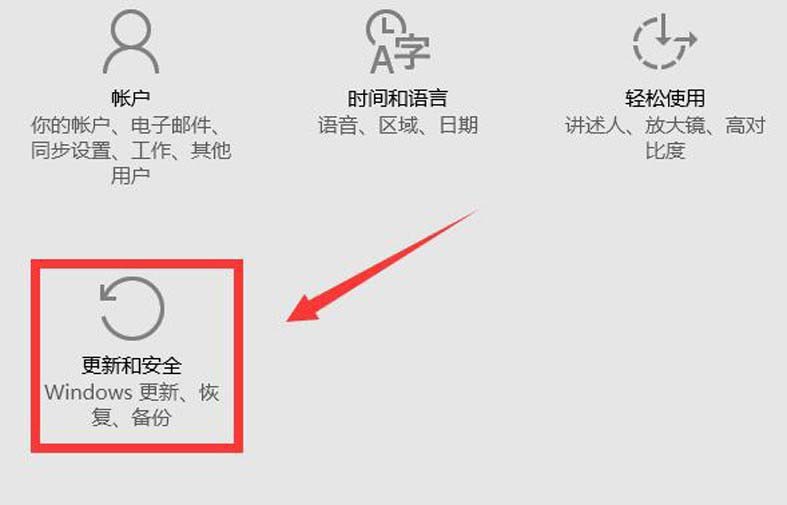
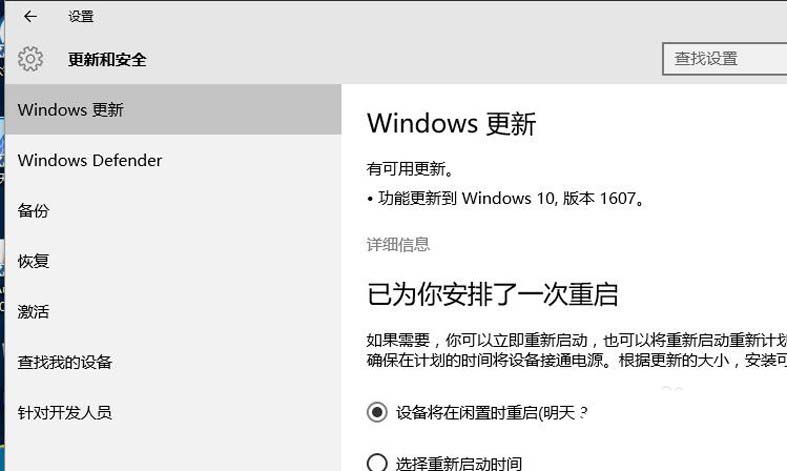
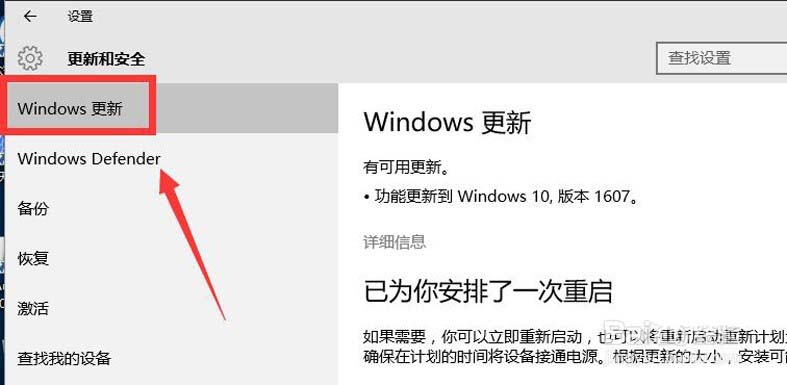
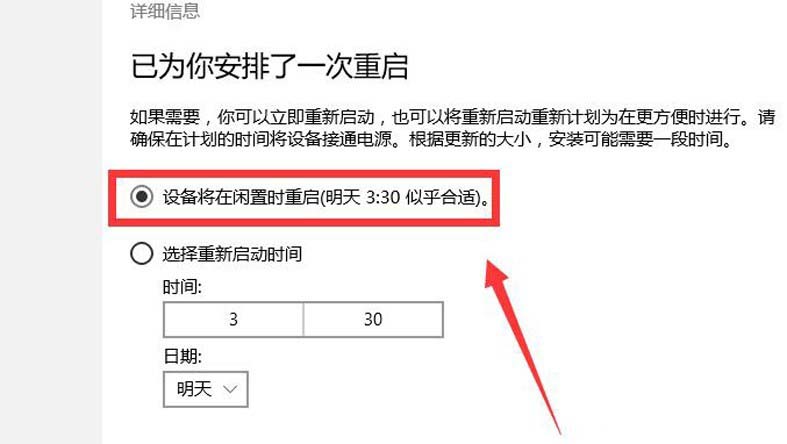
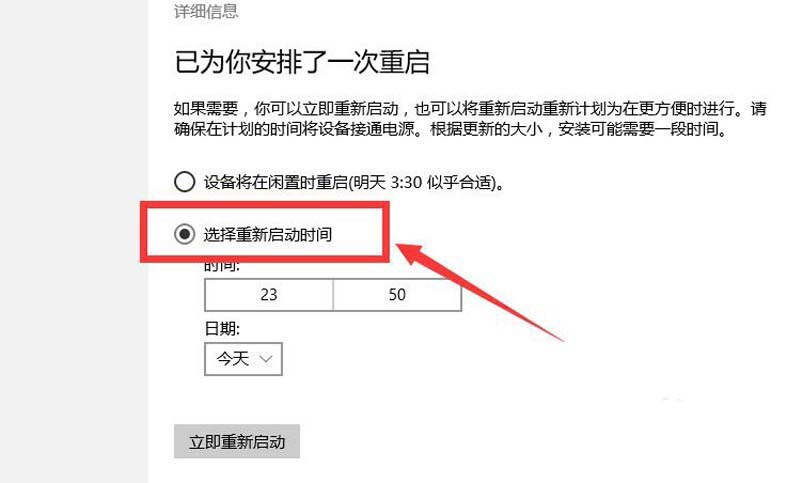
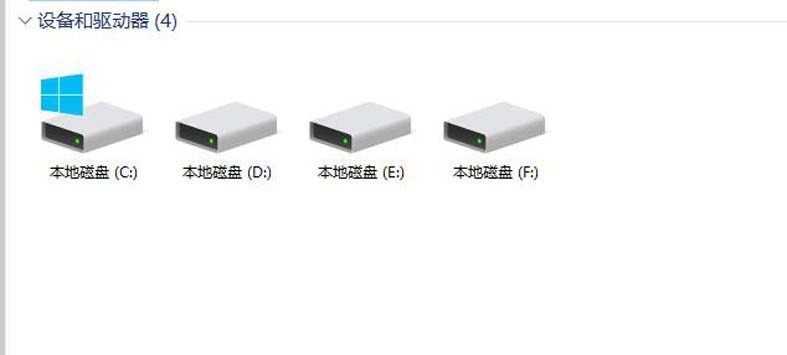

一、原因分析
不知道大家明白磁盘的(机械硬盘)分区原理吗?其实磁盘本身还是一个磁盘,只是逻辑上分为了几个磁盘,并不是真正分开了。此时只有一个盘出现了问号,首先可以确定电脑磁盘没出问题。其二,磁盘显示问号,蓝色问号则暗示系统出现问题,联想到系统更新前电脑磁盘正常,而更新之后,出现蓝色问号,说明电脑更新系统版本导致的。
二、解决办法
1、首先推出磁盘界面,在电脑左下角找到微软徽标位置,点击徽标打开电脑程序界面,在程序界面找到“设置”,点击“设置”,打开“设置面板”,如图
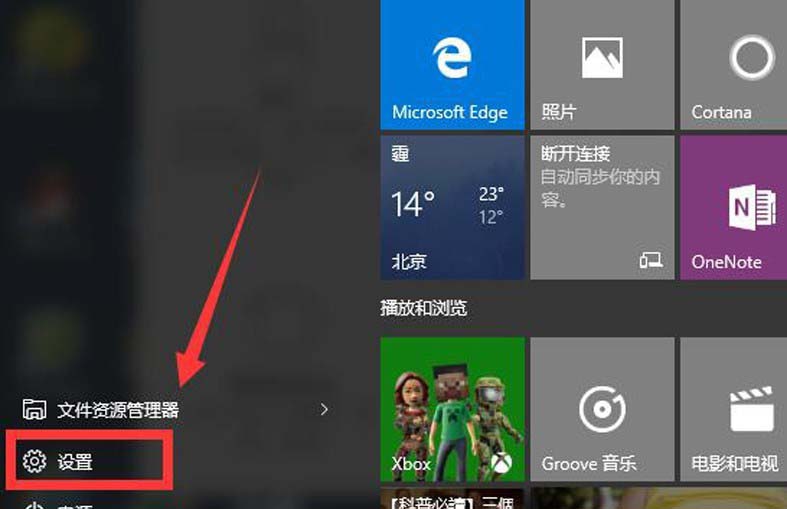
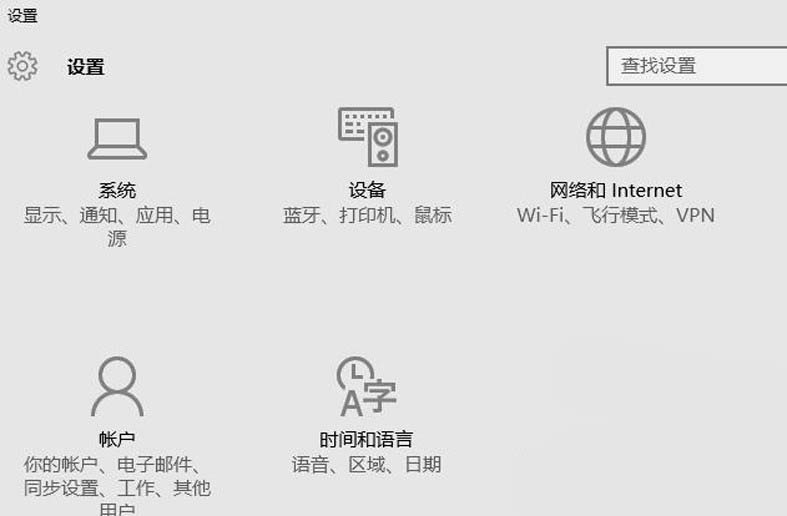
2、在打开电脑“设置面板”后,在“设置面板”里面找到“更新和安全”,点击该设置,即可进入“更新和安全”设置面板,如图
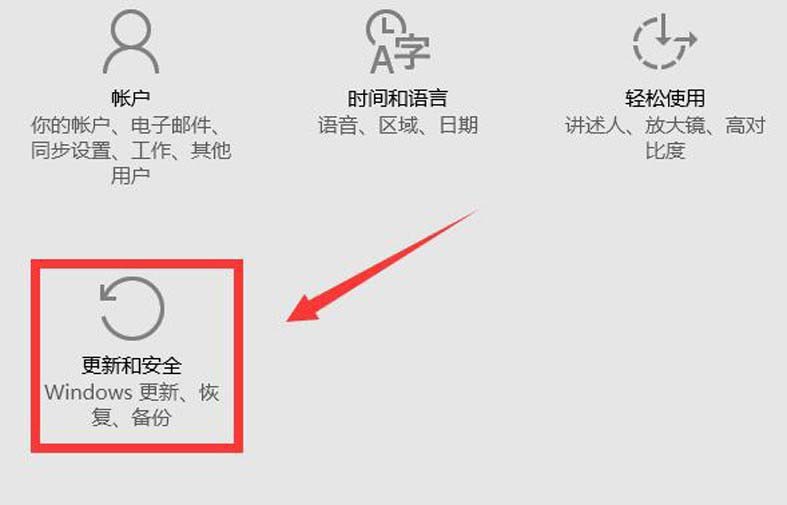
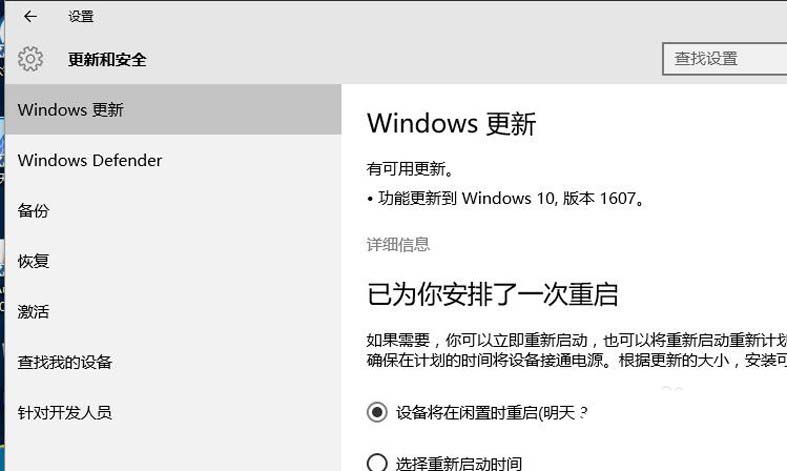
3、进入“更新和安全”设置面板后,点击“windows更新”进入“详细信息面板”,将设置由“设备将在闲置时重启”修改为“选择重启启动时间设置”改成当日较晚时间,之后若微软修补蓝色问号补丁,电脑会第一时间更新解决,如图
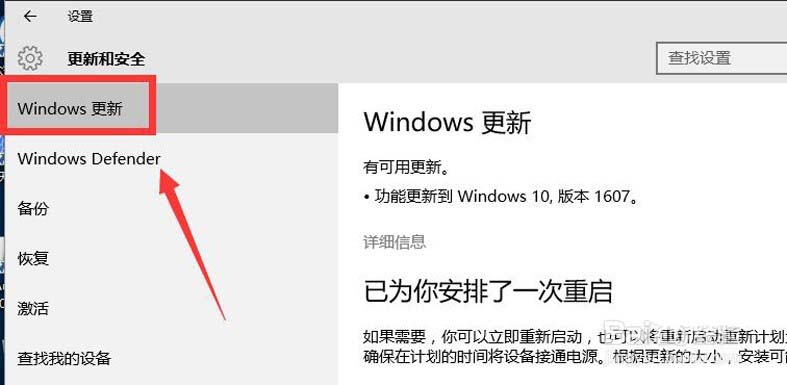
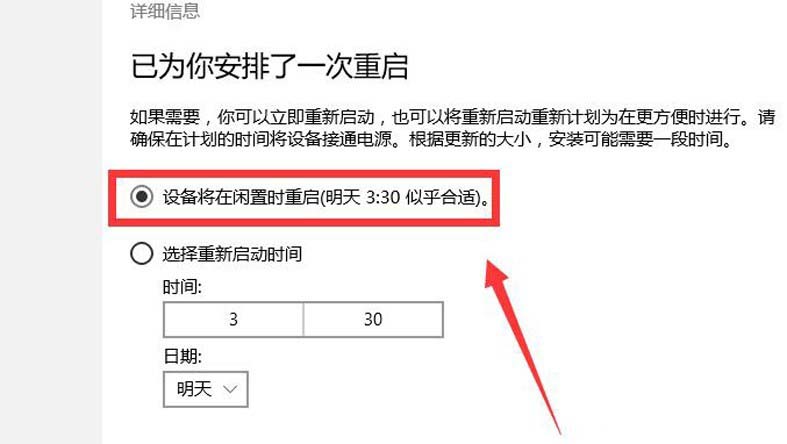
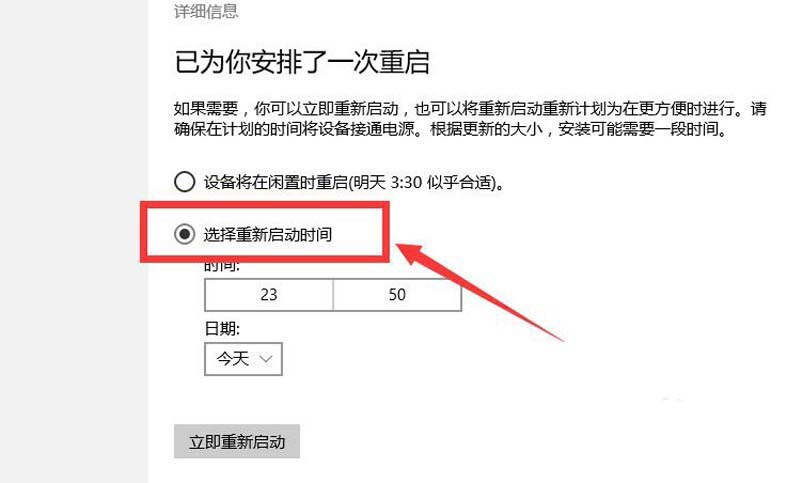
4、在设置完成后,第二天,打开电脑发现之前的蓝色问号解决了,说明当天晚上就重新做了系统更新,解决了蓝色问号问题,如图
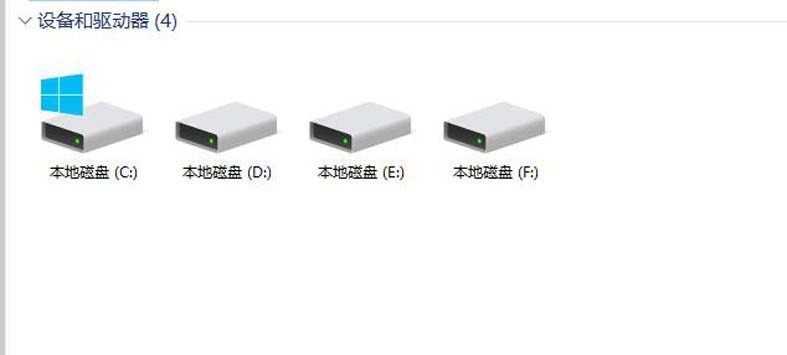
上面给大家介绍的就是关于win10系统本地磁盘显示蓝色问号的解决方法,还有不会的朋友可以按照上面的步骤来解决,欢迎给小编留言哦!
相关教程推荐
- 2021-10-15 win7能再还原到win10吗,win10变成win7怎么还原
- 2021-09-30 win7怎么调整屏幕亮度,win7怎么调整屏幕亮度电脑
- 2021-08-31 win7笔记本如何开热点,win7电脑热点怎么开
- 2021-08-04 360如何重装系统win7,360如何重装系统能将32改成
- 2021-10-23 win7未能显示安全选项,win7没有安全模式选项
- 2021-10-11 联想天逸5060装win7,联想天逸310装win7
- 2021-07-25 win7无法禁用触摸板,win7关闭触摸板没有禁用选项
- 2021-07-25 win7卡在欢迎界面转圈,win7欢迎界面一直转圈
- 2021-09-07 gta5一直在载入中win7,win7玩不了gta5
- 2021-09-16 win7一直卡在还原更改,win7一直卡在还原更改怎么
热门教程