首页 > 电脑教程
手把手教你win10系统打开多任务视图功能的修复教程
2021-08-28 22:20:57 电脑教程
如何打开Win10系统多任务视图功能
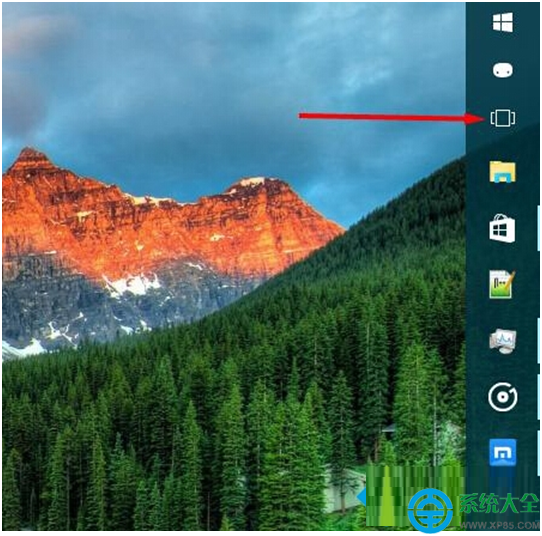
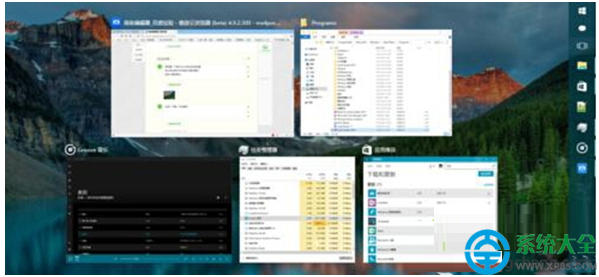
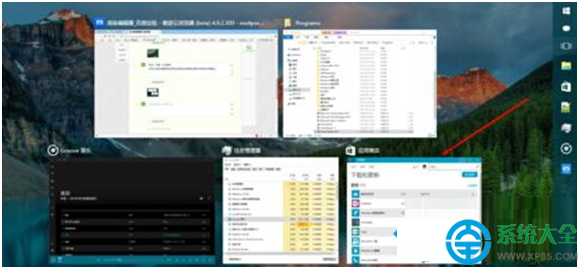
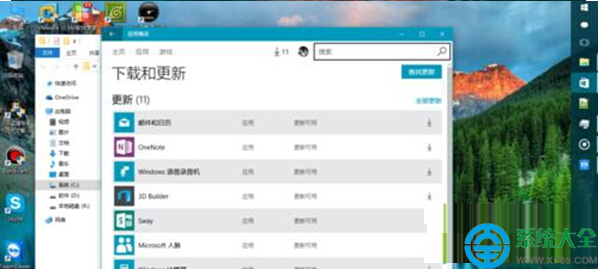
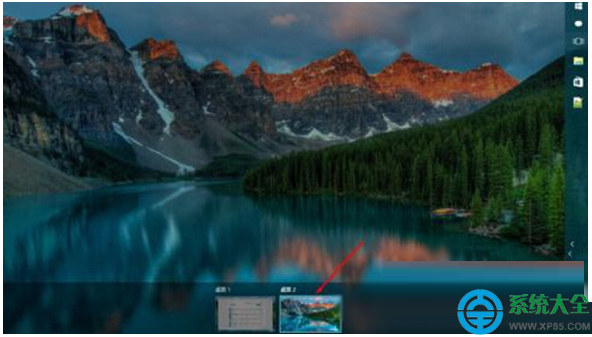
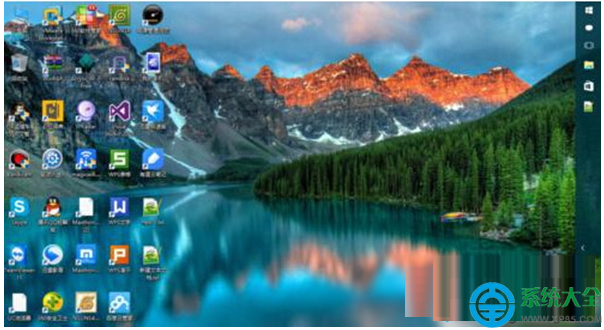
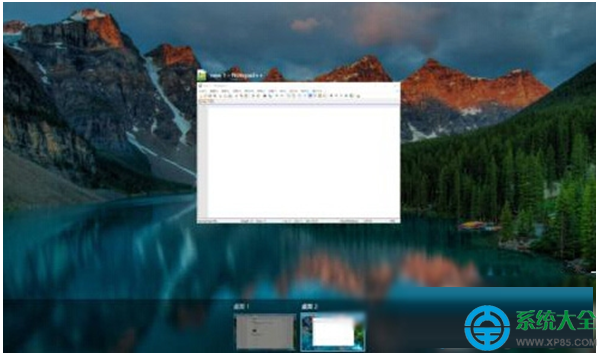
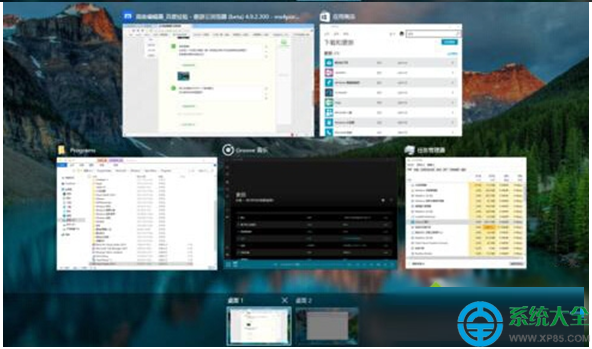
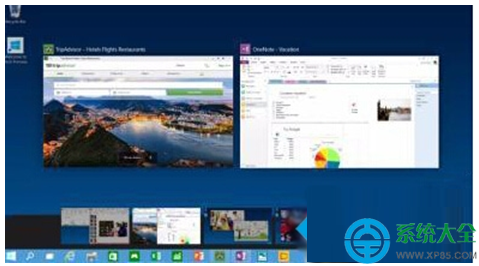
1、首先看一下我们win10的多任务在哪,默认在任务栏中找到如下图的图标;
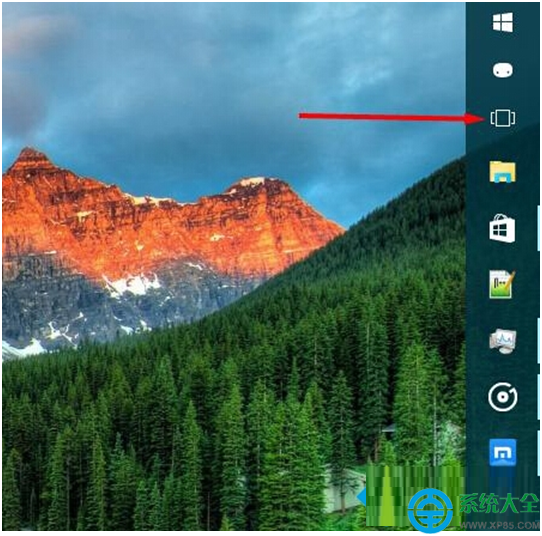
2、点选之后就会看到我们现在活动的窗口都排列在我们电脑桌面上的效果;
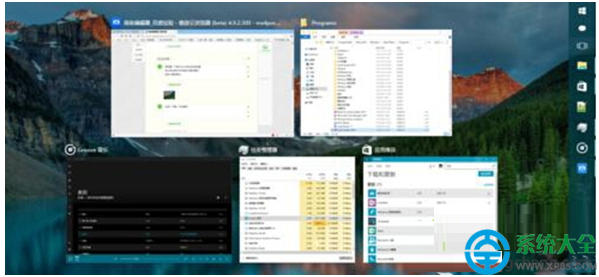
3、我们在排列的程序中选择应用商店,会自动的切换到应用商店,并将应用商店置于所有程序的最前方,这样就达到了我们切换程序的功能了;
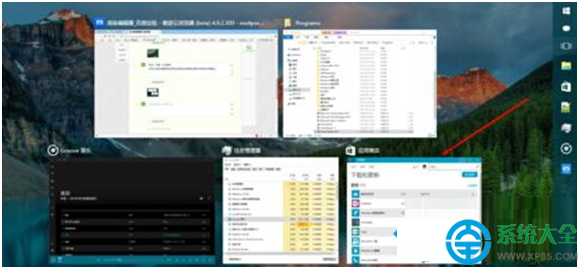
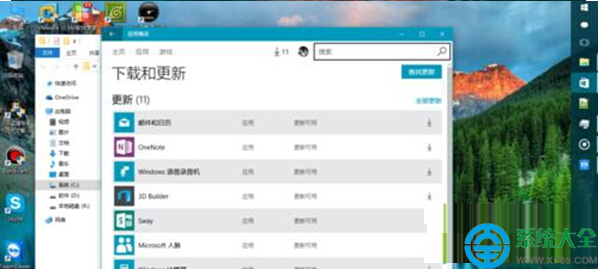
4、看到右下角的新建桌面,选择新建桌面,就会看到在底部显示除了一个新的空桌面,名字叫桌面2;
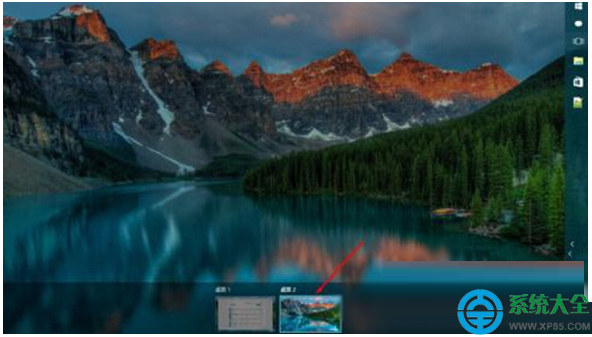
5、选择桌面2 ,会发现一个和我们桌面一模一样但是没有打开任务程序的空桌面了,代表着新桌面的意思;
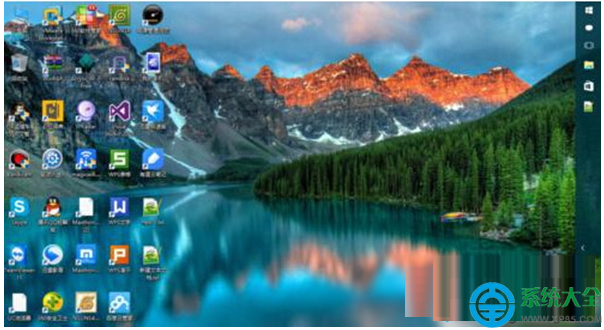
6、我们在桌面2中打开一个程序窗口,在此单击任务视图图标,就会显示出2个桌面概览来,将鼠标移到桌面2上就会显示出桌面2中打开的程序,将鼠标移到桌面1上就会显示出桌面1中打开的程序;
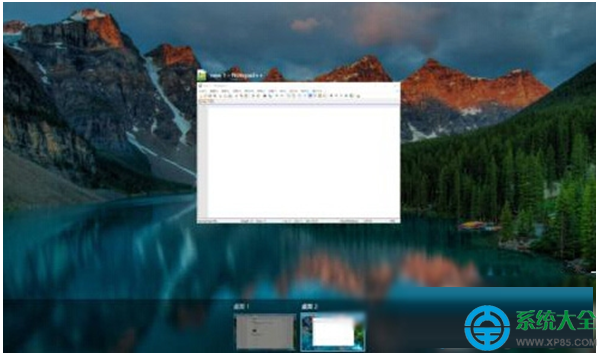
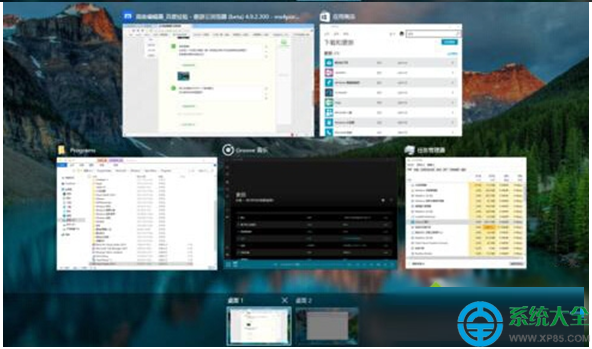
7、这样就可以更好的控制我们的桌面和程序,不会像以前一样所有的程序都在一个桌面上 开的越多越乱,有了任务视图 就好像我们多了几个显示器一样,每一个桌面都可以更加条理了,比如一个桌面娱乐 一个桌面学习,都非常的好用。
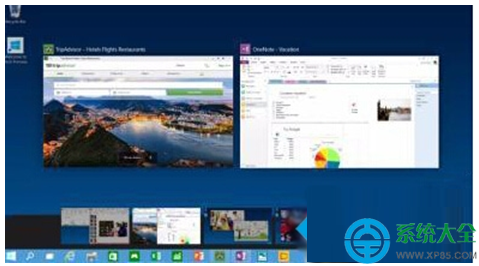
本篇关于win10系统打开多任务视图功能到这里已经讲解完了,有遇到这样情况的用户们可以采取上面的方法步骤来解决,欢迎继续关注,后续会有更多精彩!
相关教程推荐
- 2021-07-26 win7能再还原到win10吗,win10变成win7怎么还原
- 2021-08-20 win7怎么调整屏幕亮度,win7怎么调整屏幕亮度电脑
- 2021-08-01 win7笔记本如何开热点,win7电脑热点怎么开
- 2021-08-04 360如何重装系统win7,360如何重装系统能将32改成
- 2021-08-14 win7未能显示安全选项,win7没有安全模式选项
- 2021-07-26 联想天逸5060装win7,联想天逸310装win7
- 2021-07-25 win7无法禁用触摸板,win7关闭触摸板没有禁用选项
- 2021-07-25 win7卡在欢迎界面转圈,win7欢迎界面一直转圈
- 2021-07-28 gta5一直在载入中win7,win7玩不了gta5
- 2021-08-25 win7一直卡在还原更改,win7一直卡在还原更改怎么
热门教程