首页 > 电脑教程
小编为你解读win10系统删除并禁止生成“系统错误内存转储文件的解决步骤
2021-12-16 20:41:11 电脑教程
今天教大家一招关于win10系统删除并禁止生成“系统错误内存转储文件”的操作方法,近日一些用户反映win10系统删除并禁止生成“系统错误内存转储文件”这样一个现象,当我们遇到win10系统删除并禁止生成“系统错误内存转储文件”这种情况该怎么办呢?我们可以1、在系统盘C盘上点击右键,选择“属性”; 2、之后会打开C盘属性窗口,这时我们点击“磁盘清理”按钮,接下来就会运行磁盘清理工具开始扫描C盘;下面跟随小编脚步看看win10系统删除并禁止生成“系统错误内存转储文件”详细的设置方法:
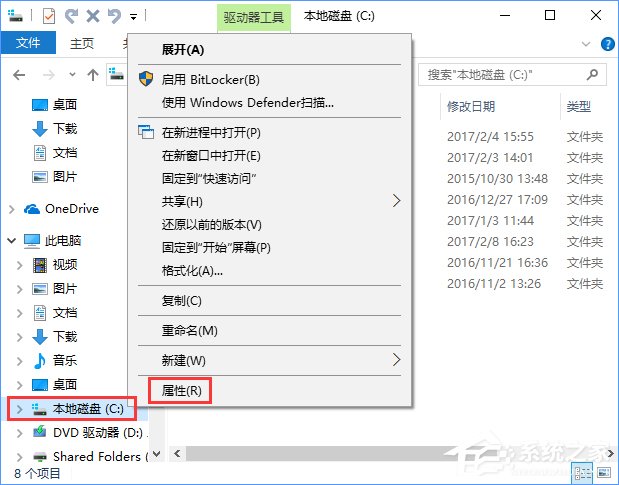
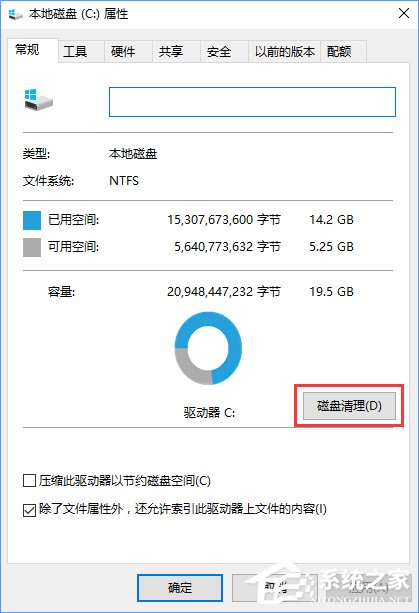
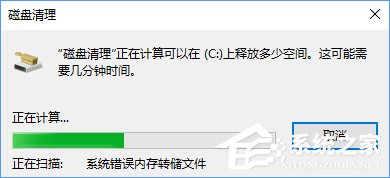
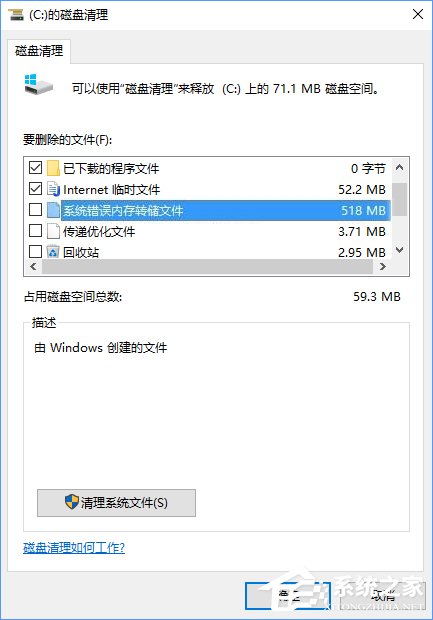
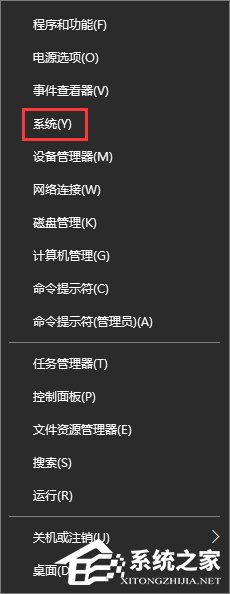
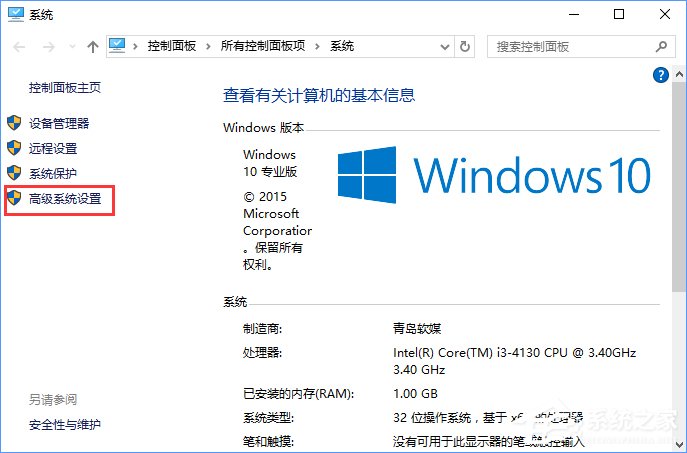
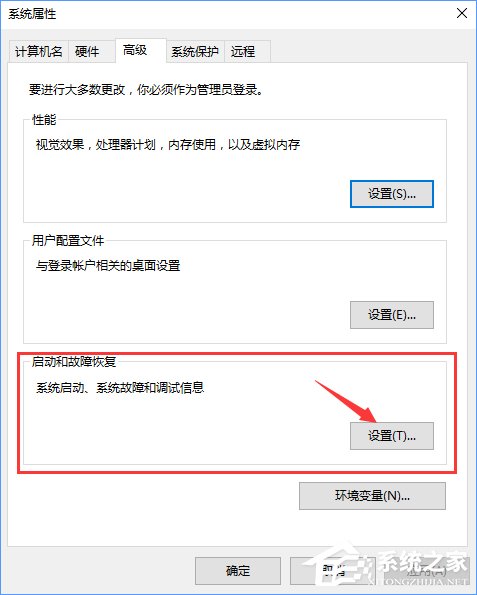
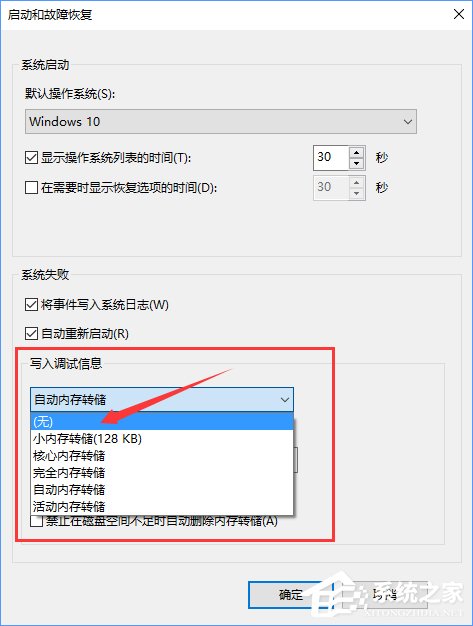
1、在系统盘C盘上点击右键,选择“属性”;
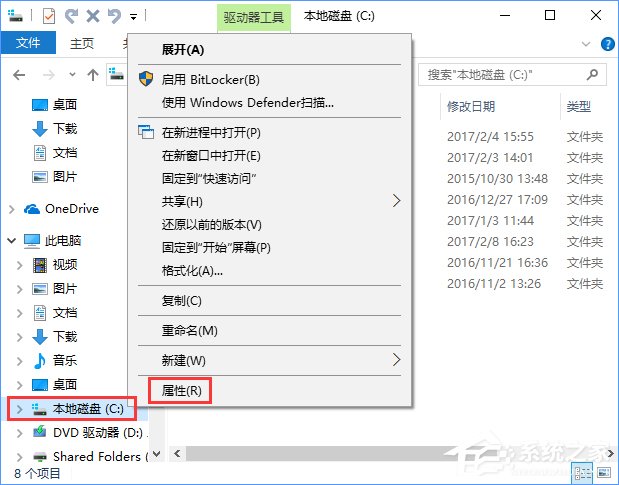
2、之后会打开C盘属性窗口,这时我们点击“磁盘清理”按钮,接下来就会运行磁盘清理工具开始扫描C盘;
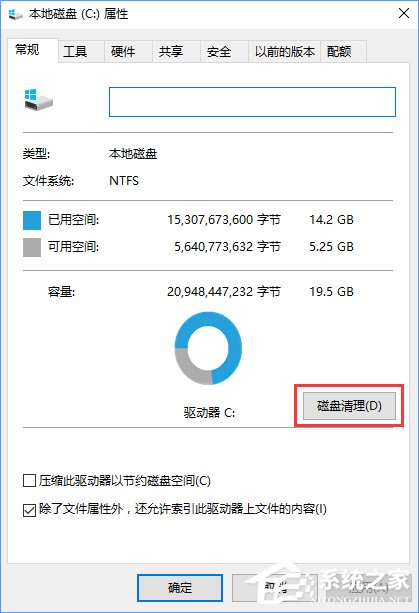
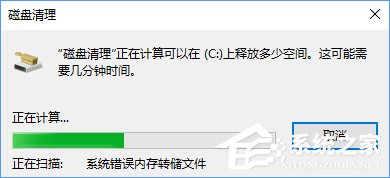
3、然后就会显示“C盘的磁盘清理”扫描结果,在“要删除的文件”列表中我们即可看到“系统错误内存转储文件”,注意到它的大小了吗?足足500多M哦;
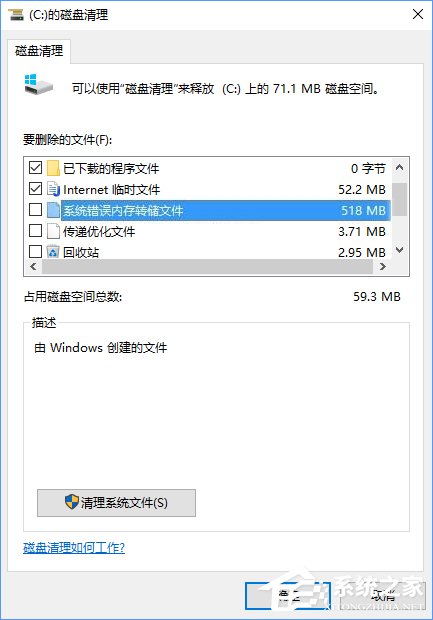
4、那么你现在就可以勾选它,删除了它,但是以后系统遇到问题时还会生成这个“系统错误内存转储文件”。其实这个文件对于我们普通用户来说还真没有卵用,完全可以一劳永逸地禁止生成系统错误内存转储文件,方法请继续看下文。
Windows10禁止生成“系统错误内存转储文件”的操作方法:
1、右键点击Windows10开始按钮,在弹出的菜单中选择“系统”;
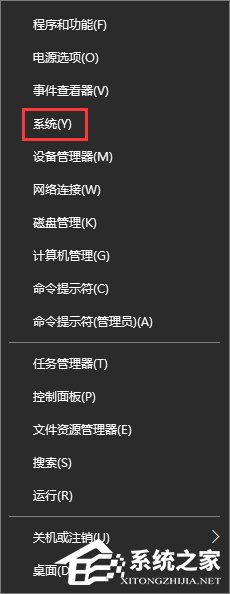
2、打开“系统”窗口,然后点击窗口左侧的“高级系统设置”;
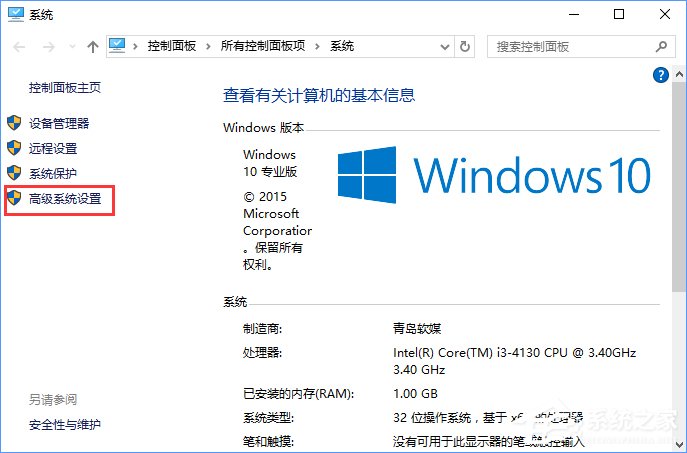
3、打开“系统属性”窗口,切换到“高级”选项卡后,点击“启动和故障恢复”区域的“设置”按钮;
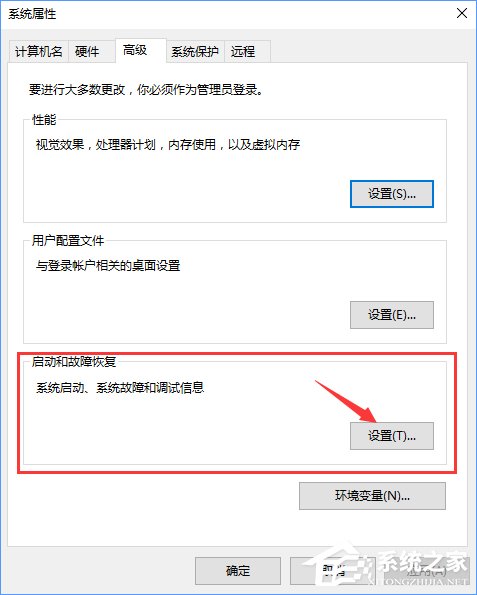
4、之后会打开“启动和故障恢复”设置窗口,我们在“写入调试信息”下拉列表中选择“无”即可。这样系统再出现问题时就不会写入调试信息生成系统错误内存转储文件了。
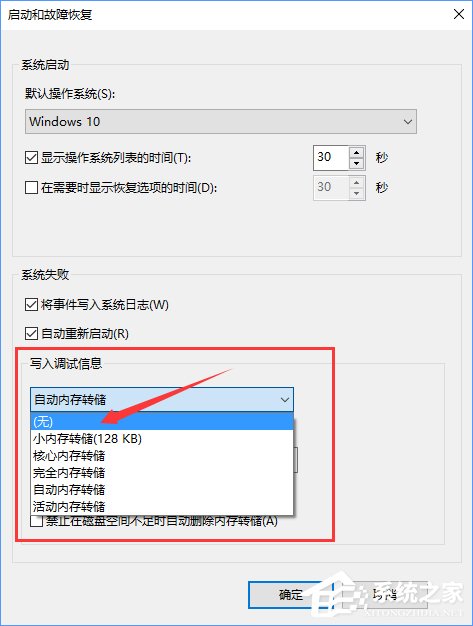
5、当然,如果你觉得系统错误内存转储文件可能会对排查系统问题有帮助,但是又想节省磁盘空间,那么也可以在这里选择“小内存转储”或“核心内存转储”,生成的系统错误内存转储文件都要小得多。
通过小编的解答,大家都知道该怎么解决win10系统删除并禁止生成“系统错误内存转储文件了吧大家都会操作了吗?希望帮助到大家。
相关教程推荐
- 2021-11-11 win7能再还原到win10吗,win10变成win7怎么还原
- 2021-12-13 win7怎么调整屏幕亮度,win7怎么调整屏幕亮度电脑
- 2021-11-26 win7笔记本如何开热点,win7电脑热点怎么开
- 2021-11-25 360如何重装系统win7,360如何重装系统能将32改成
- 2021-12-13 win7未能显示安全选项,win7没有安全模式选项
- 2021-11-19 联想天逸5060装win7,联想天逸310装win7
- 2021-07-25 win7无法禁用触摸板,win7关闭触摸板没有禁用选项
- 2021-07-25 win7卡在欢迎界面转圈,win7欢迎界面一直转圈
- 2021-11-12 gta5一直在载入中win7,win7玩不了gta5
- 2021-09-16 win7一直卡在还原更改,win7一直卡在还原更改怎么
热门教程