首页 > 电脑教程
大神为您win10系统虚拟机设置共享本地磁盘的解决方案
2021-10-19 21:07:00 电脑教程
今天教大家一招关于win10系统虚拟机设置共享本地磁盘的操作方法,近日一些用户反映win10系统虚拟机设置共享本地磁盘这样一个现象,当我们遇到win10系统虚拟机设置共享本地磁盘这种情况该怎么办呢?我们可以1、在虚拟机(VM)中点击“编辑虚拟机设置”; 2、点击“选项”选卡,点击“共享文件夹”,在右侧点击“添加”按钮;下面跟随小编脚步看看win10系统虚拟机设置共享本地磁盘详细的设置方法:
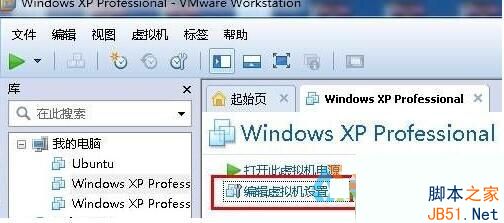
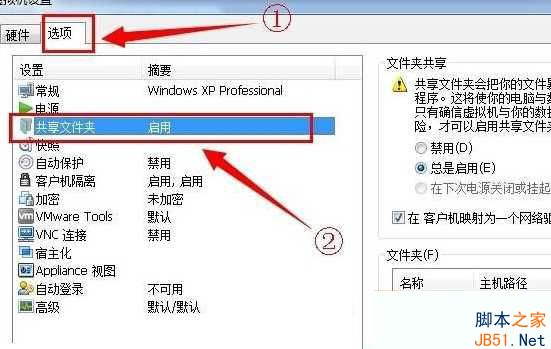
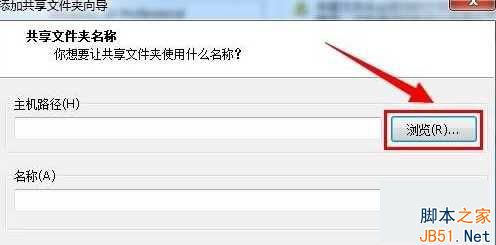
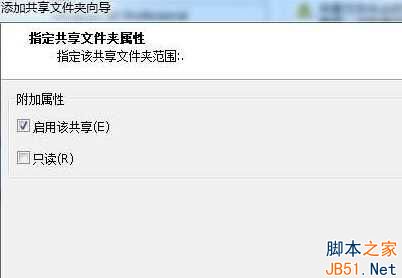
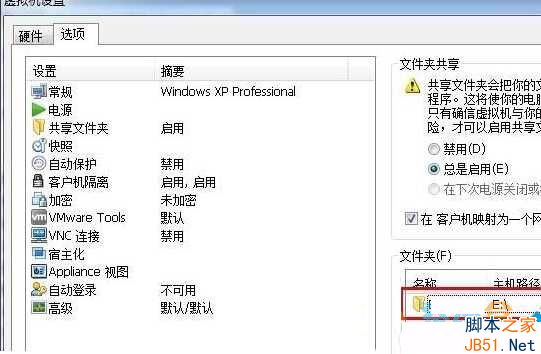

步骤如下:
1、在虚拟机(VM)中点击“编辑虚拟机设置”;
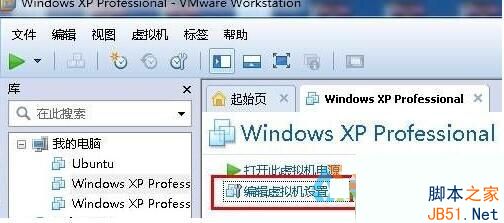
2、点击“选项”选卡,点击“共享文件夹”,在右侧点击“添加”按钮;
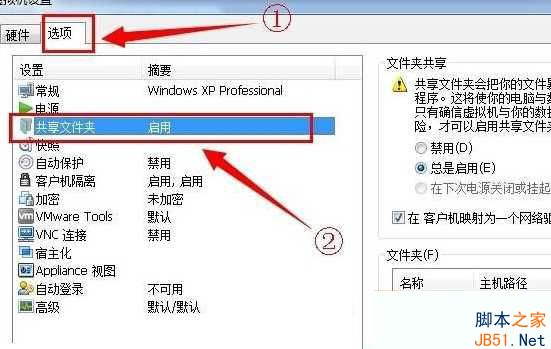
3、点击下一步,点击“主机路径”后面的“浏览”按钮;
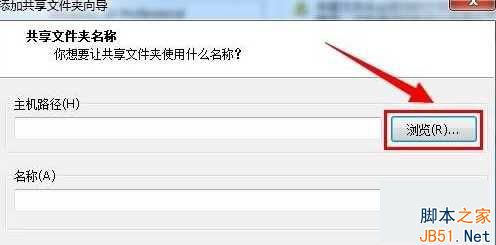
4、然后点击下一步,点击“完成”;
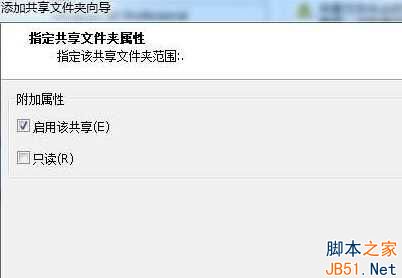
5、完成后在“虚拟机设置”界面我们就可以看到在文件共享界面看到刚添加的磁盘或文件名,点击确定;
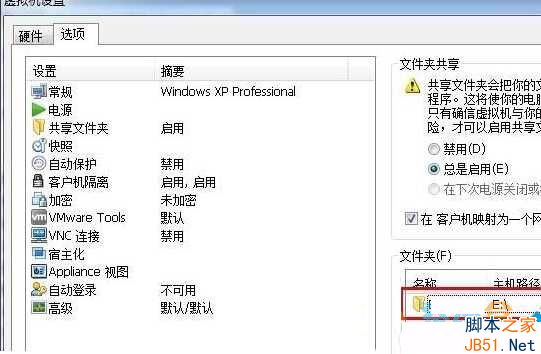
6、打开虚拟机的中的我的电脑,就可以看到网络驱动器,它就是之前设置的共享磁盘。

通过小编的解答,大家都知道该怎么解决win10系统虚拟机设置共享本地磁盘的操作方法了吧有碰到这样问题的用户们不妨可以按照上面的方法步骤来进行解决吧,希望对大家有所帮助。
相关教程推荐
- 2021-07-28 win7系统怎么取消屏保,win7如何关闭屏保怎么设置
- 2021-07-19 如何还原电脑系统win7,如何还原电脑系统win10还
- 2021-10-01 win7怎么设置锁屏壁纸,win7如何更换锁屏壁纸
- 2021-08-04 mac虚拟机装win7,mac虚拟机装win7怎么共享文件
- 2021-07-09 win7怎么改用户名,win系统怎么修改用户名
- 2021-10-13 linux系统下安装win7,linux系统下安装windows虚拟机
- 2021-07-05 虚拟机安装win7教程,win7虚拟机安装教程图文详解
- 2021-10-14 win7安装虚拟机教程,虚拟机安装win7详细教程
- 2021-08-17 win7 activation 1.7,win7 activation 1.7论坛
- 2021-08-04 win7繁体系统下载,windows繁体
热门教程