首页 > 电脑教程
笔者教你win10系统添加新用户的解决方案
2021-12-24 02:32:18 电脑教程
今天教大家一招关于win10系统添加新用户的操作方法,近日一些用户反映win10系统添加新用户这样一个现象,当我们遇到win10系统添加新用户这种情况该怎么办呢?我们可以1.点击开始菜单,选择“设置” 2.在设置选择中点击“帐户”下面跟随小编脚步看看win10系统添加新用户详细的设置方法:
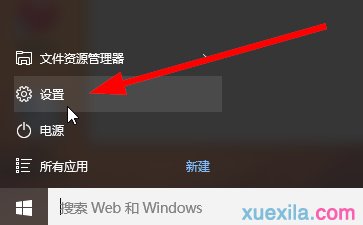
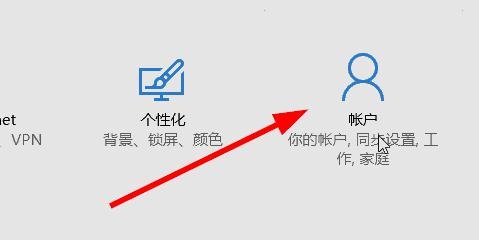
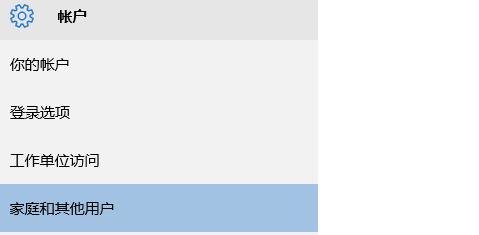
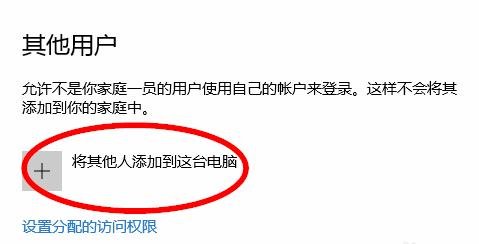
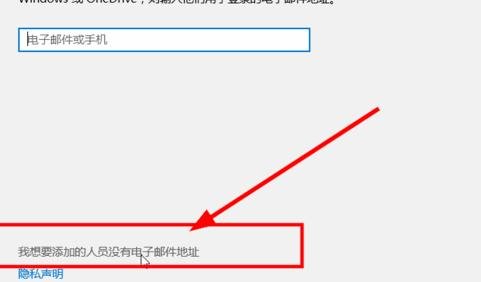
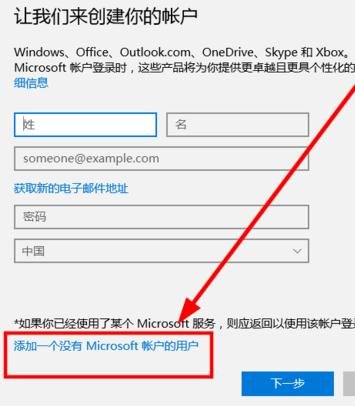
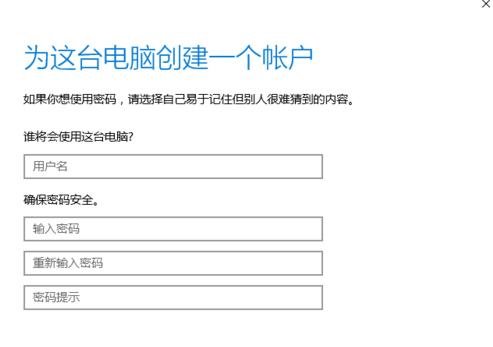
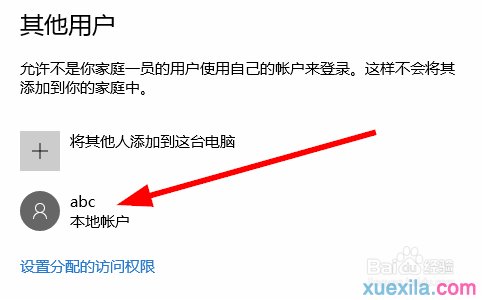
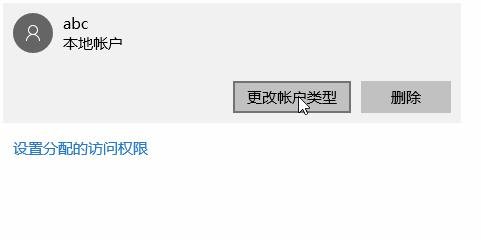
1.点击开始菜单,选择“设置”
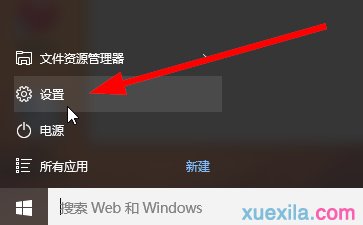
2.在设置选择中点击“帐户”
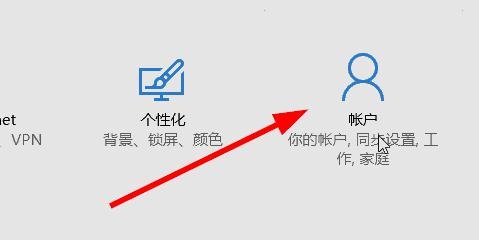
3.在左边的菜单中 选择“家庭和其他用户”
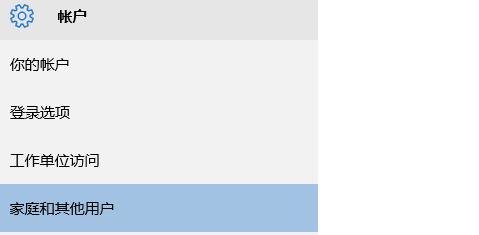
在右边点击“将其他人添加到这台电脑”
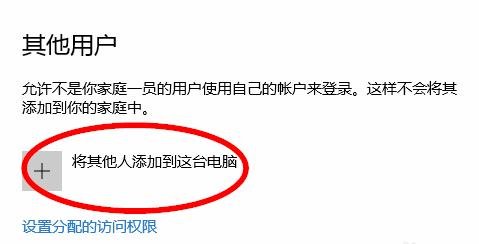
4.这时弹出新用户怎样登录电脑的方式,要求输入一个电子邮件地址,这时可以输入一个Microsoft帐号 (如果有Microsoft帐号则到此步骤结束)
如果要添加的用户没有邮件地址,或者添加的用户使用本地帐户,则点击“我想要添加的人员没有电子邮件地址”,如图所示
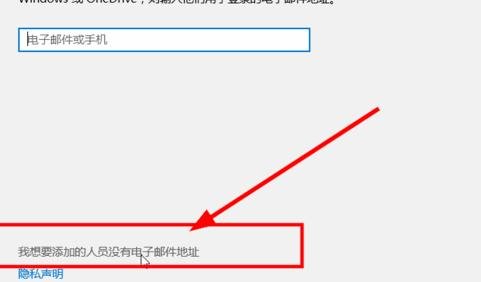
5.在新的窗口中,可以创建一个新帐户,这个帐户为Microsoft帐户(如果是创建Microsoft帐号则到此步骤结束)
这时如果想创建本地帐户,则点击最下方的“添加一个没有Microsoft帐户的用户”
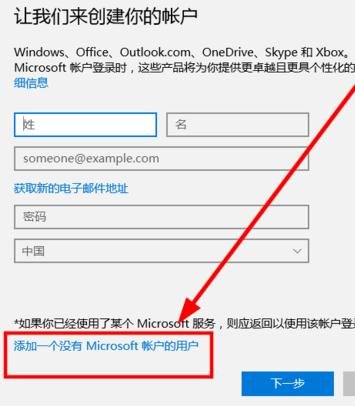
6.在新窗口中创建本地帐户,按提示输入登录这台电脑的用户名,密码,密码提示
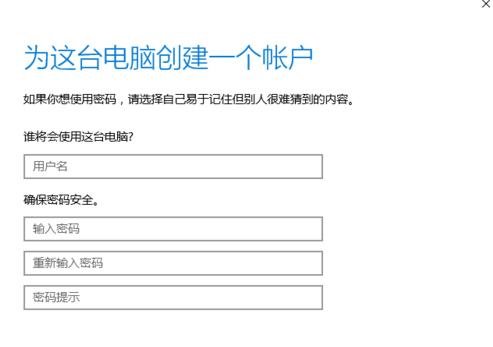
7.添加好之后,新用户则会出现在列表中,下次打开电脑或者重启电脑之后就可以用这个新的用户登录电脑
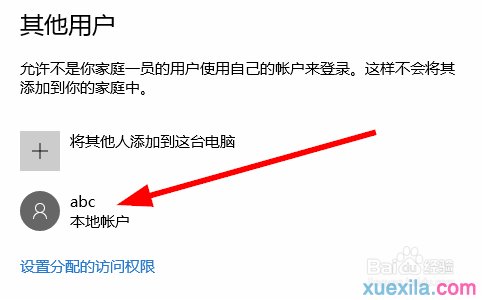
8.可以点击用户,然后设置帐户的类型,为“标准用户”,还是“管理员”(可以管理其它的标准用户)
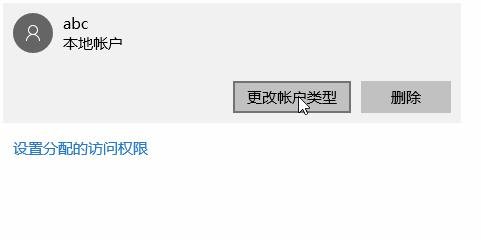
以上就是小编为大家带来的win10系统添加新用户的操作方法如果你也有遇到这样的情况,就可以采取上面的方法步骤来进行解决,小编就讲解到这里了,我们下期再会!
相关教程推荐
- 2021-11-29 win7切换用户怎么回去,win7自动切换用户怎么取消
- 2021-08-20 win7怎么设置用户头像,个性化设置系统更改用户
- 2021-12-07 win7超级用户登录,怎么用超级用户登录操作系统
- 2021-12-14 win7系统怎么调烟雾头,win7系统怎么调烟雾头最清
- 2021-11-16 win7怎么改用户名,win系统怎么修改用户名
- 2021-12-20 win7设置屏保密码,win7设置屏保密码不起作用
- 2021-12-21 win7用户权限设置,win7用户权限在哪里设置
- 2021-09-25 win7后缀名,win7后缀名不显示出来
- 2021-12-13 封装win7,封装win7跳过创建用户
- 2021-12-02 电脑重装系统win7,win重装系统
热门教程