首页 > 电脑教程
为你操作win10系统创建局域网共享的详细教程
2021-11-22 10:28:39 电脑教程
今天教大家一招关于win10系统创建局域网共享的操作方法,近日一些用户反映win10系统创建局域网共享这样一个现象,当我们遇到win10系统创建局域网共享这种情况该怎么办呢?我们可以1.首先要找到共享的文件,如下图用资源管理器打开 2.在你要共享的文件夹上点右键然后再点【共享】---【特定用户】下面跟随小编脚步看看win10系统创建局域网共享详细的设置方法:
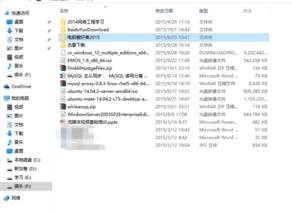
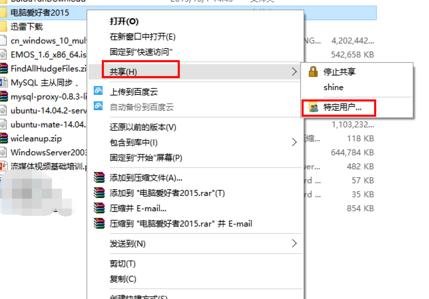
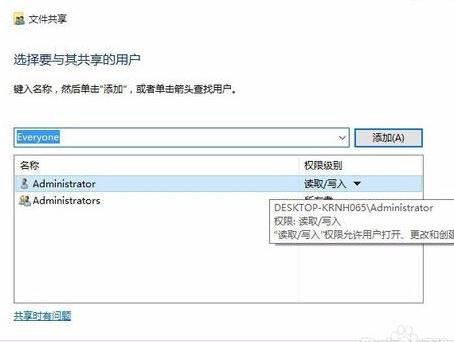
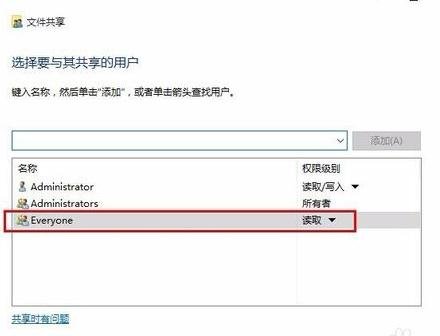
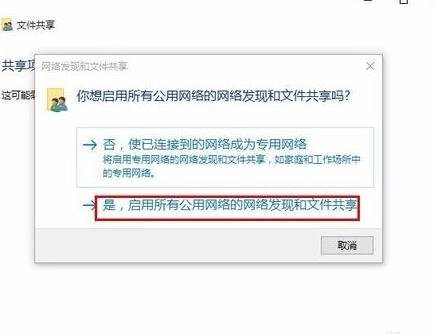
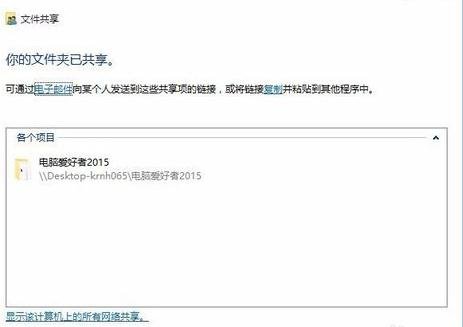
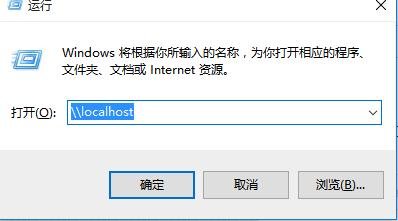
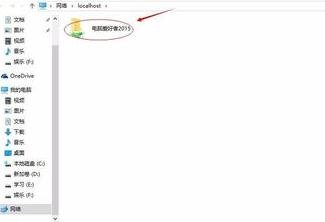
1.首先要找到共享的文件,如下图用资源管理器打开
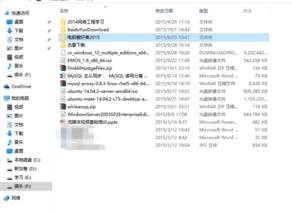
2.在你要共享的文件夹上点右键然后再点【共享】---【特定用户】
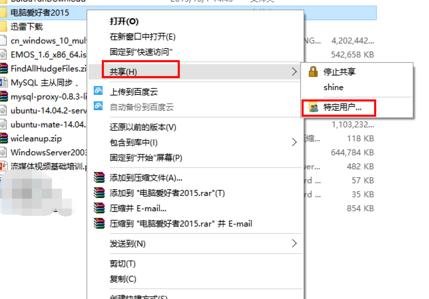
3.在这里选择一个要添加的用户或是组。点击【添加】
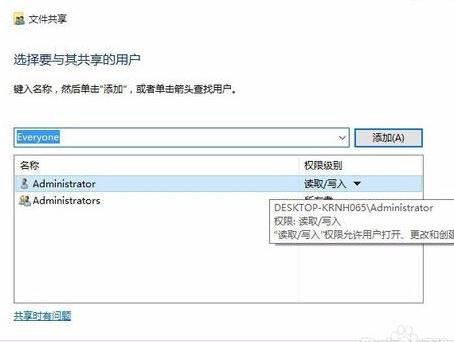
4.添加你想共享的用户名,如果向所有的用户开放则需要添加【Everyone】这个用户。据需要调整权限级别
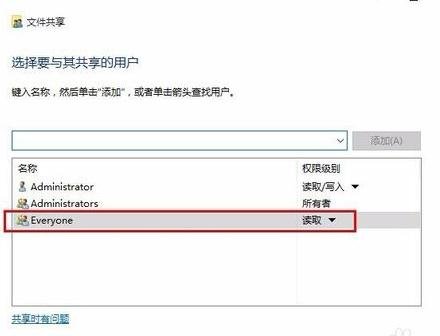
5.点击共享按钮,在出现的对话框中启用网络发现和共享
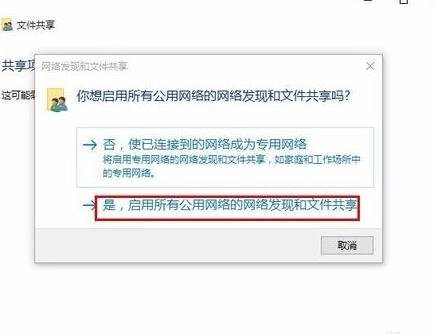
6.进行测试win+R输入:\\IP地址 就把该ip地址所有共享的都显示出来了。
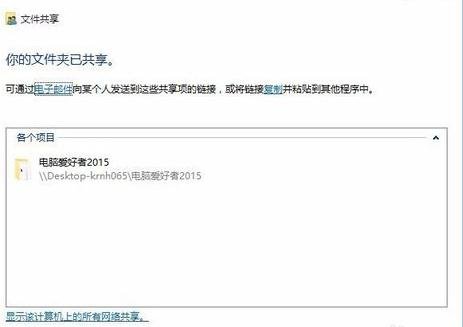
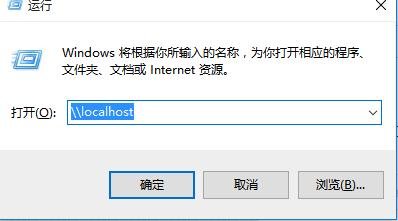
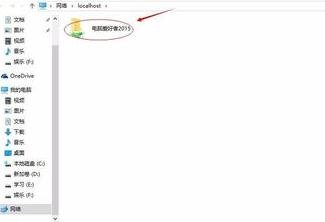
关于win10系统创建局域网共享的操作方法就给大家介绍到这边了,大家都会操作了吗?希望对大家有所帮助。
相关教程推荐
- 2021-08-06 win7网络共享怎么设置,windows7局域网共享设置
- 2021-10-24 win7局域网一键共享,win7局域网共享软件
- 2021-11-07 win7安装包,win7安装包双击后没反应
- 2021-10-31 手把手分析xp系统局域网共享打印机设置的学习
- 2021-11-08 图文回复xp系统设置局域网共享文件的图文办法
- 2021-10-19 技术员给你传授xp系统在局域网共享需要密码的教
- 2021-10-30 大神解答xp系统不能设置局域网共享文件的图文步
- 2021-06-21 主编解决xp系统局域网共享设置的步骤介绍
- 2021-11-05 图文传授xp系统设置局域网共享的恢复步骤
- 2021-08-26 大神恢复xp系统局域网共享及网络打印机无任何网
热门教程