首页 > 电脑教程
小编为你讲解win10系统创建共享文件夹的图文办法
2021-11-01 20:25:24 电脑教程
今天教大家一招关于win10系统创建共享文件夹的操作方法,近日一些用户反映win10系统创建共享文件夹这样一个现象,当我们遇到win10系统创建共享文件夹这种情况该怎么办呢?我们可以1.首先要找到共享的文件,如下图用资源管理器打开 2.在你要共享的文件夹上点右键然后再点【共享】---【特定用户】下面跟随小编脚步看看win10系统创建共享文件夹详细的设置方法:
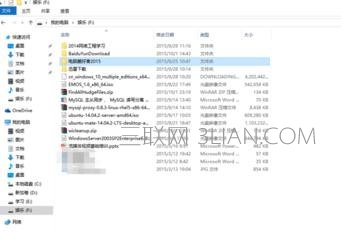
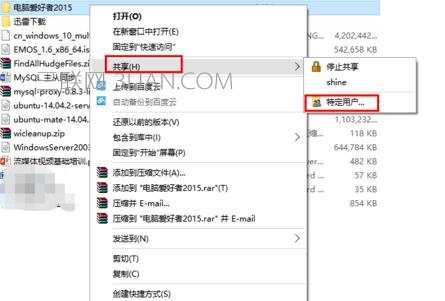
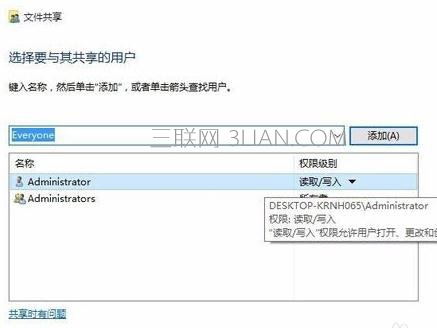
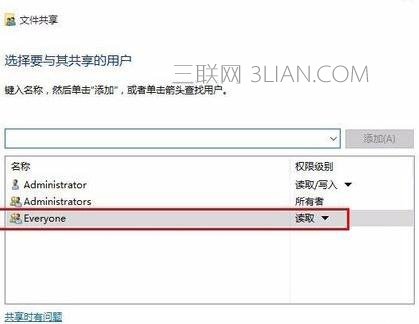
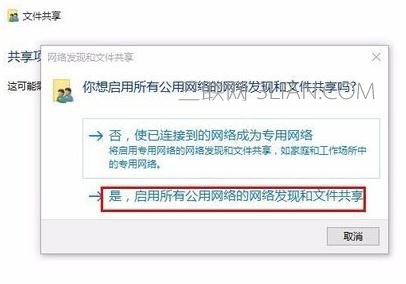
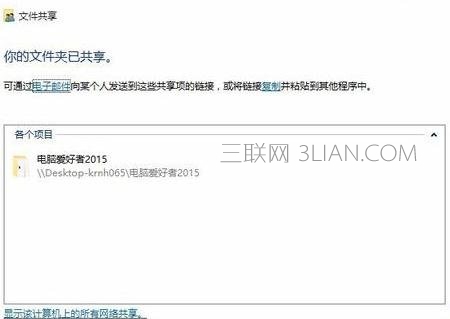
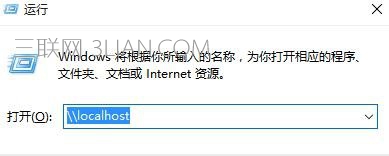
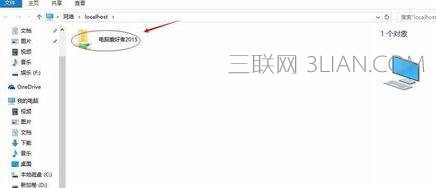
1.首先要找到共享的文件,如下图用资源管理器打开
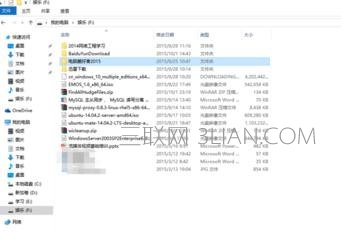
2.在你要共享的文件夹上点右键然后再点【共享】---【特定用户】
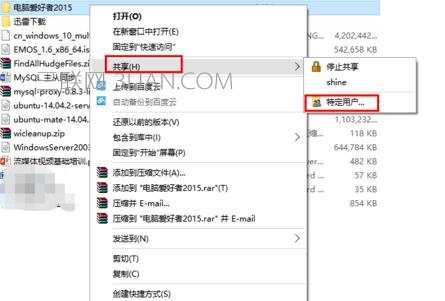
3.在这里选择一个要添加的用户或是组。点击【添加】
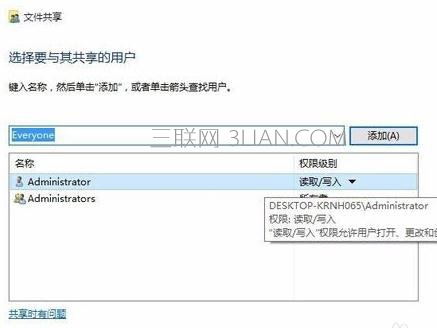
4.添加你想共享的用户名,如果向所有的用户开放则需要添加【Everyone】这个用户。据需要调整权限级别
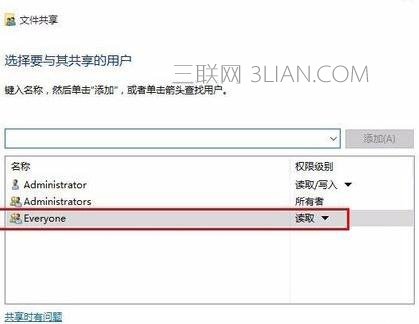
5.点击共享按钮,在出现的对话框中启用网络发现和共享
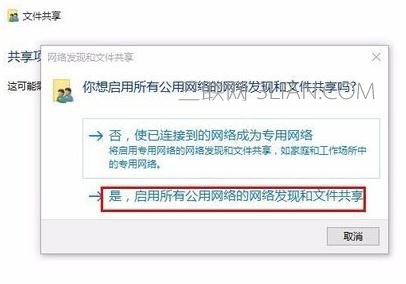
6.进行测试win+R输入:\\IP地址 就把该ip地址所有共享的都显示出来了。
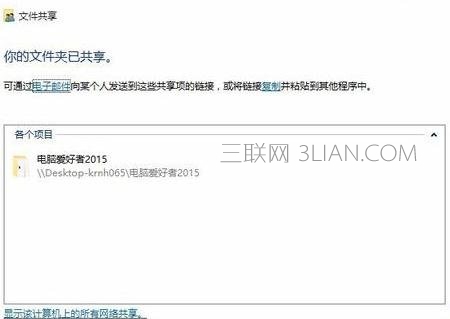
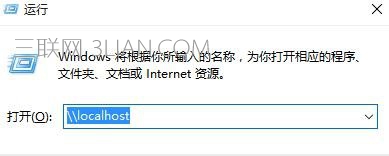
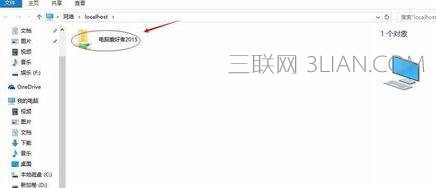
以上就是关于win10系统创建共享文件夹的操作方法,有碰到一样情况的用户们可以采取上面的方法来处理,小编会竭尽所能把大家想知道的电脑知识分享开来。
相关教程推荐
- 2021-10-15 win7能再还原到win10吗,win10变成win7怎么还原
- 2021-09-30 win7怎么调整屏幕亮度,win7怎么调整屏幕亮度电脑
- 2021-08-31 win7笔记本如何开热点,win7电脑热点怎么开
- 2021-08-04 360如何重装系统win7,360如何重装系统能将32改成
- 2021-10-28 win7未能显示安全选项,win7没有安全模式选项
- 2021-10-11 联想天逸5060装win7,联想天逸310装win7
- 2021-07-25 win7无法禁用触摸板,win7关闭触摸板没有禁用选项
- 2021-07-25 win7卡在欢迎界面转圈,win7欢迎界面一直转圈
- 2021-10-27 gta5一直在载入中win7,win7玩不了gta5
- 2021-09-16 win7一直卡在还原更改,win7一直卡在还原更改怎么
热门教程