首页 > 电脑教程
手把手详解win10系统录音机不能录音的教程介绍
2021-12-22 08:29:15 电脑教程
今天教大家一招关于win10系统录音机不能录音的解决方法,近日一些用户反映win10系统录音机不能录音这样一个现象,当我们遇到win10系统录音机不能录音这种情况该怎么办呢?我们可以 1、按下“Win+R”组合键打开运行,在运行框中输入services.msc 点击确定打开服务; 2、双击打开“Windows Update”服务,将其启动类型修改为“禁用”,然后点击“停止”,最后点击应用并确定;下面跟随小编脚步看看win10系统录音机不能录音详细的解决方法:
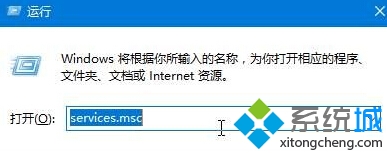
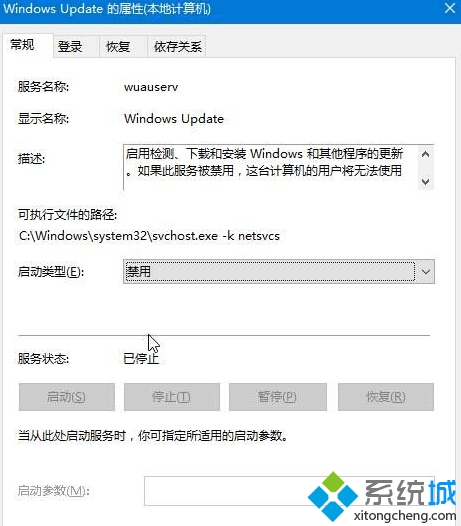
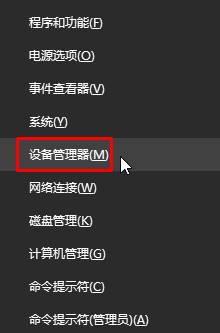
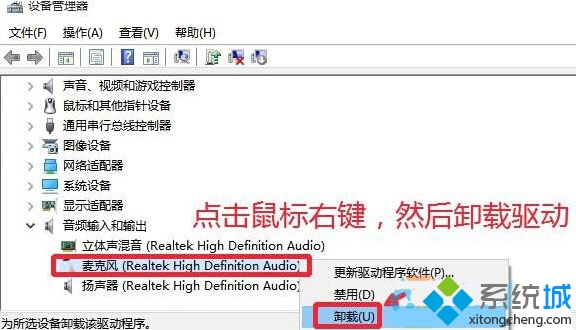
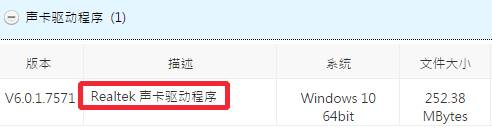
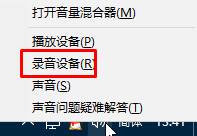
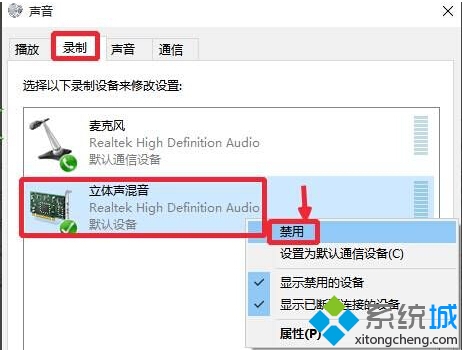
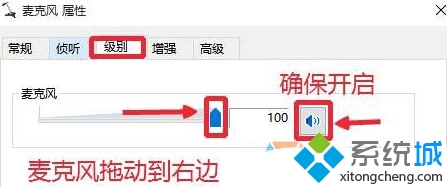
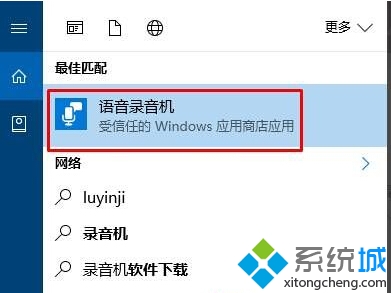
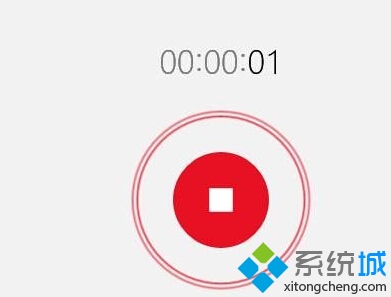
步骤如下:
1、按下“Win+R”组合键打开运行,在运行框中输入services.msc 点击确定打开服务;
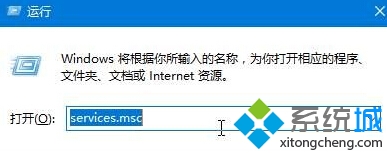
2、双击打开“Windows Update”服务,将其启动类型修改为“禁用”,然后点击“停止”,最后点击应用并确定;
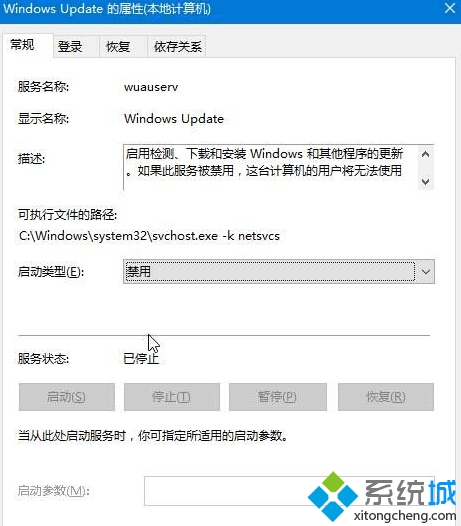
3、在开始菜单单击右键,点击“设备管理器”;
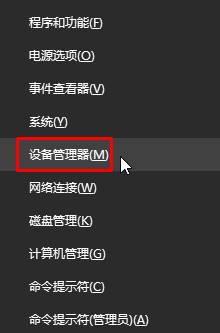
4、在设备管理器中展开“音频输入和输出”,将下面的声卡驱动单击右键,选择“卸载”;
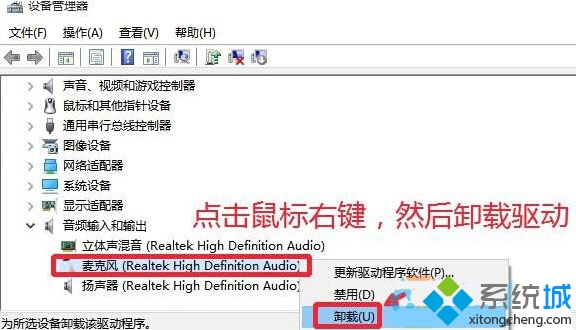
5、从对应品牌官网下载对应主板型号的声卡驱动,并安装起来(也可使用第三方驱动安装软件,例如:360驱动大师、驱动精灵)
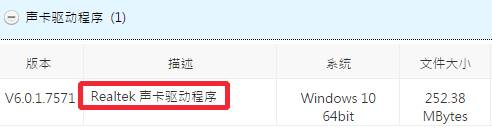
6、安装完成后按提示重启计算机;
7、在任务栏小喇叭上单击右键,点击“录音设备”;
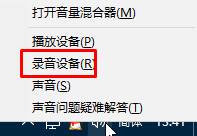
8、如果里面有“立体声混音”,我们在该选项上单击右键,点击“禁用”;
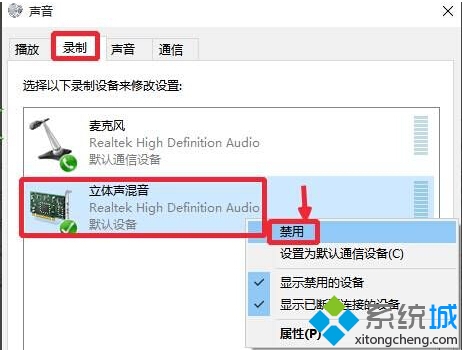
9、切换到“级别”选项卡,将麦克风滑块移到最右边,点击确定;
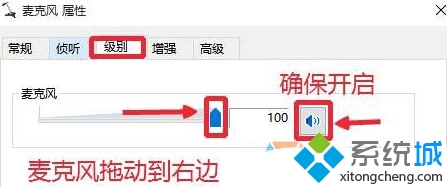
10、重新打开录音机,即可开始录音。
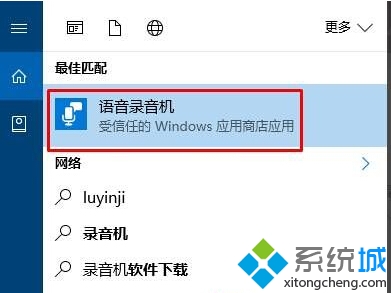
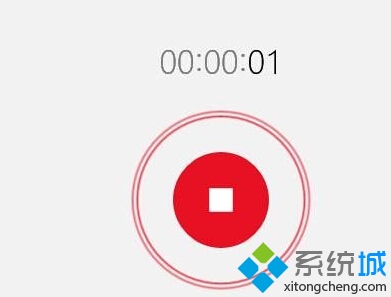
通过小编的解答,大家都知道该怎么解决win10系统录音机不能录音的解决方法了吧有遇到这样情况的用户们可以采取上面的方法步骤来解决,更多相关教程,请继续关注我们。
相关教程推荐
- 2021-12-17 win7能再还原到win10吗,win10变成win7怎么还原
- 2021-12-13 win7怎么调整屏幕亮度,win7怎么调整屏幕亮度电脑
- 2021-11-26 win7笔记本如何开热点,win7电脑热点怎么开
- 2021-11-25 360如何重装系统win7,360如何重装系统能将32改成
- 2021-12-13 win7未能显示安全选项,win7没有安全模式选项
- 2021-11-19 联想天逸5060装win7,联想天逸310装win7
- 2021-07-25 win7无法禁用触摸板,win7关闭触摸板没有禁用选项
- 2021-07-25 win7卡在欢迎界面转圈,win7欢迎界面一直转圈
- 2021-11-12 gta5一直在载入中win7,win7玩不了gta5
- 2021-09-16 win7一直卡在还原更改,win7一直卡在还原更改怎么
热门教程