首页 > 电脑教程
老司机为你解答win10系统硬盘分区的恢复方法
2021-12-06 19:19:56 电脑教程
今天教大家一招关于win10系统硬盘分区的操作方法,近日一些用户反映win10系统硬盘分区这样一个现象,当我们遇到win10系统硬盘分区这种情况该怎么办呢?我们可以1.软件名称:分区助手 磁盘分区管理软件 v6.2 官方专业版软件大小:9.10MB更新时间:2016-02-281、 下载免费的win10分区工具分区助手,安装并运行。来的主界面,C盘此时的容量显示为大约223GB。选中我们的C盘之后;点击“调整/移动分区”选项。 2、来到此对话框,此时我们可以调整分区大小。然后当鼠标指针变成双向箭头时,拖动直到你满意的容量位置。这里C盘已经被操作为150GB。之后点击“确定”。下面跟随小编脚步看看win10系统硬盘分区详细的设置方法:
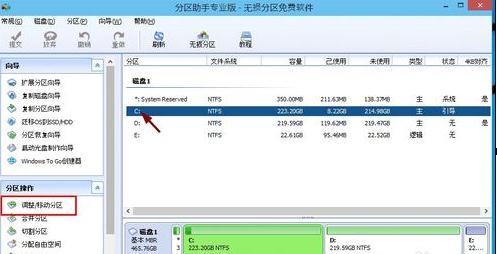
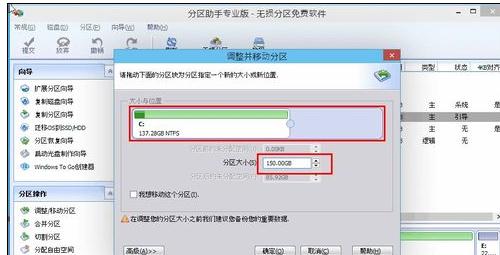
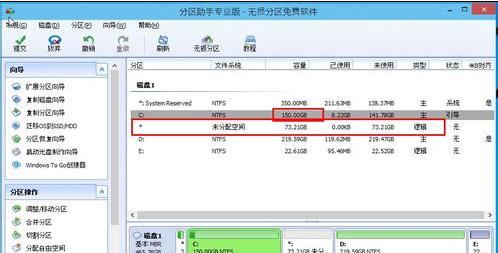
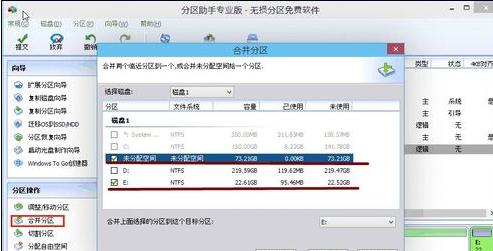

1.软件名称:分区助手 磁盘分区管理软件 v6.2 官方专业版软件大小:9.10MB更新时间:2016-02-281、 下载免费的win10分区工具分区助手,安装并运行。来的主界面,C盘此时的容量显示为大约223GB。选中我们的C盘之后;点击“调整/移动分区”选项。
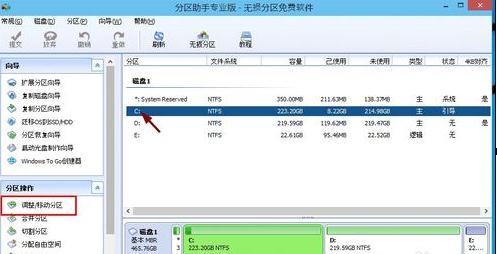
2、来到此对话框,此时我们可以调整分区大小。然后当鼠标指针变成双向箭头时,拖动直到你满意的容量位置。这里C盘已经被操作为150GB。之后点击“确定”。
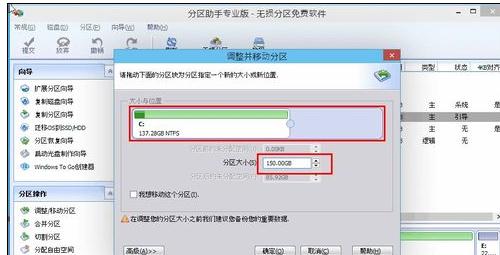
3、返回到了主界面,至此win10分区c盘太大这时C盘已经变为150GB,在此也出现了一个“未分配空间”。
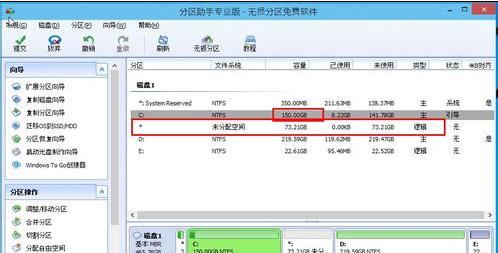
4、如果你还想对这个未分配空间进行利用,我们可以看到E盘空间很小只有大概22GB,这个时候我们就可以把这部分“未分配空间”合并到E盘。首先选中E盘,点击左边任务栏的“合并分区”。
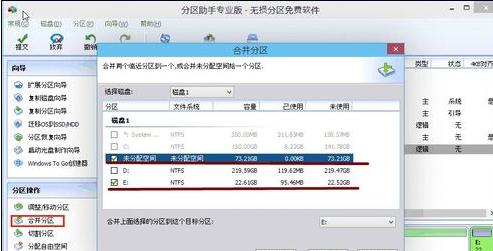
5、合并分区之后E盘有大约95GB。所以操作完成之后,点击左上角“提交”电脑才会为您进行分区大小调整及分区合并任务。

注意事项:
1、重要数据请先做备份,以确保数据完整安全。
2、操作完成提交之后,电脑会进行重启,在重启模式下执行完成后,电脑会自动的重启并进入Windows系统。
以上就是win10系统硬盘分区的操作方法的完整教程了,大家都会操作了吗?相信可以帮助到大家。
相关教程推荐
- 2021-10-31 win7分区表类型,win7系统分区表类型
- 2021-11-14 激活工具永久激活win7,win7激活密钥永久激活工具
- 2021-11-27 win7怎么看隐藏文件,win7系统怎么查看隐藏文件
- 2021-11-30 分区魔术师 win7,分区魔术师怎么扩大c盘
- 2021-11-13 win7激活教程,win7激活教程视频
- 2021-11-06 win7视觉效果,win7视觉效果怎么设置最好
- 2021-10-27 mac重装win7,mac重装win7系统无法开机
- 2021-09-30 win7临时文件,win7临时文件登录
- 2021-12-05 win7原版系统安装,win7原版系统安装驱动程序
- 2021-11-06 win7休眠设置,win7怎么设置休眠
热门教程