首页 > 电脑教程
大师为你示范win10系统找回CMD或Powershell的恢复教程
2021-12-09 14:56:01 电脑教程微软的CMD也就是命令提示符已经伴随了我们很多年了,这些年来CMD已经勤勤恳恳地默默工作着,虽然没有图形化的界面,但是其干净整洁的操作环境仍然受到了大家的欢迎。
随着微软Win10系统的流行,更加强大的PowerShell崭露头角,采用.net架构编写的Powershell性能更加强大,实现的功能也丰富。此时略显老迈的CMD心有力而力不足。而微软也尝试使用各种方法使PowerShell取代目前的CMD。
从Win10Build14971开始,用户已经无法通过按住Shift、右击资源管理器空白处来选择“在此处打开命令提示符”了,那么对于这些用户来说,究竟有没有办法将CMD找回来呢?当然办法还是有的,这时候就要用到万能的注册表了。
1、用“Windows+R”打开运行窗口输入“regedit”并按回车。或直接在Cortana栏中输入“regedit”,单击打开注册表管理器;
2、定位到以下位置:“计算机HKEY_CLASSES_ROOTDirectoryBackgroundshellPowershellcommand”
补充:
因为Win10创新者版本(Win10 Creators)提供了注册表路径的简化,所以,“HKEY_CLASSES_ROOT”完全可以用“HKCR”取代,以上地址可以精简为“HKCRDirectoryBackgroundshellPowershellcommand”
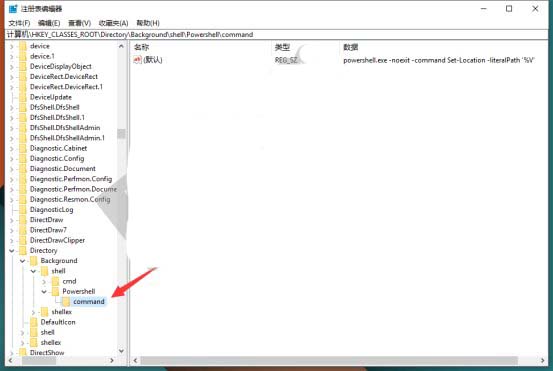
3、在左侧command项上点击鼠标右键,选择“权限”,在出现的窗口中再选择下方的“高级”。
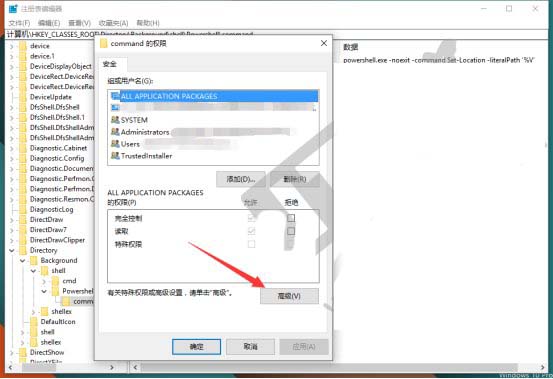
4、如果你的所有者为TrustedInstaller,那么首先点击上方“更改”,将当前用户账户名添加进去,例如“xxxxxx@live.cn”(见下方图二),然后点击后方“检查名称”——“确定”。完成后,再在下方将当前用户的权限从读取改为“完全控制”即可。这样就可以正常修改注册表键值了。
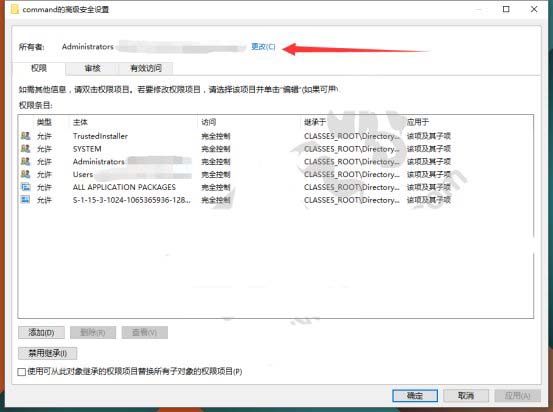
5、将右侧默认字符串值改为“cmd.exe /s /k pushd "%V"”,确定保存即可。
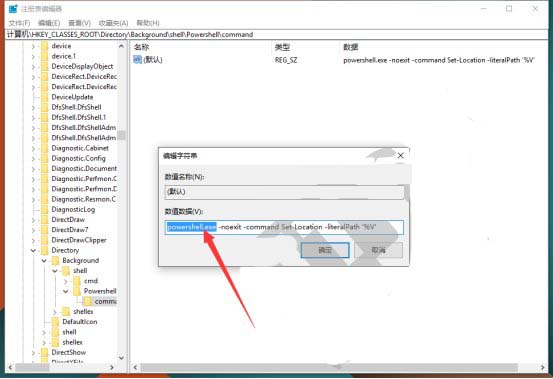
6、这样处理之后,在资源管理器空白处按住Shift按键右击鼠标,出现的选项仍然是“在此处打开Powershell窗口”,但点击后实际开启的功能确实已经变成了“在此处打开命令提示符”。
7、要改回去,只要把以上键值改回以下键值即可,注意不含两侧引号。
“powershell.exe -noexit -command Set-Location -literalPath '%V'”
从Win10 Build 14971开始,微软就开始将Powershell取代CMD成为主命令Shell,取代的决心非常显著,但微软也提供了折衷的解决方案,通过“设置——个性化——任务栏”,关闭以下功能即可回到此前状态。但在最新的版本中,目前该选项只能控制右击开始按钮的功能选项,无法还原右键菜单,所以感到不习惯的朋友不妨参照以上方法设置下。
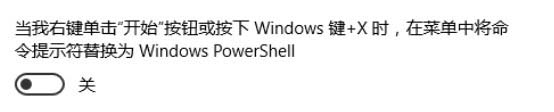
另外,本文并不是在否定基于.net架构Powershell本身的强大,感兴趣的朋友不妨参阅以下文章进一步了解。
到这里本文关于win10系统找回CMD或Powershell的操作方法就结束了,大家都会操作了吗?更多相关教程,请继续关注我们。
相关教程推荐
- 2021-11-11 win7能再还原到win10吗,win10变成win7怎么还原
- 2021-09-30 win7怎么调整屏幕亮度,win7怎么调整屏幕亮度电脑
- 2021-11-26 win7笔记本如何开热点,win7电脑热点怎么开
- 2021-11-25 360如何重装系统win7,360如何重装系统能将32改成
- 2021-11-12 win7未能显示安全选项,win7没有安全模式选项
- 2021-11-19 联想天逸5060装win7,联想天逸310装win7
- 2021-07-25 win7无法禁用触摸板,win7关闭触摸板没有禁用选项
- 2021-07-25 win7卡在欢迎界面转圈,win7欢迎界面一直转圈
- 2021-11-12 gta5一直在载入中win7,win7玩不了gta5
- 2021-09-16 win7一直卡在还原更改,win7一直卡在还原更改怎么