首页 > 电脑教程
技术编辑操作win10系统使用Edge浏览器自带截图功能的操作办法
2021-12-24 20:20:18 电脑教程
今天教大家一招关于win10系统使用Edge浏览器自带截图功能的操作方法,近日一些用户反映win10系统使用Edge浏览器自带截图功能这样一个现象,当我们遇到win10系统使用Edge浏览器自带截图功能这种情况该怎么办呢?我们可以1、点击右上角笔记样式的标志“做WEB笔记”,会弹出菜单栏。 2、菜单栏中左边有“笔”“荧光笔”“橡皮擦”“添加键入的笔记”和“剪辑”,右边有“做WEB笔记”“共享”和“退出”。下面跟随小编脚步看看win10系统使用Edge浏览器自带截图功能详细的设置方法:
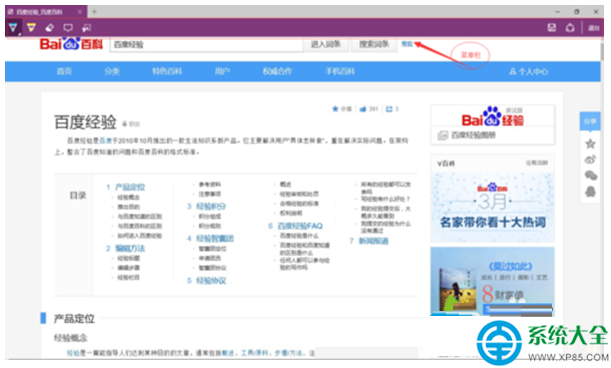
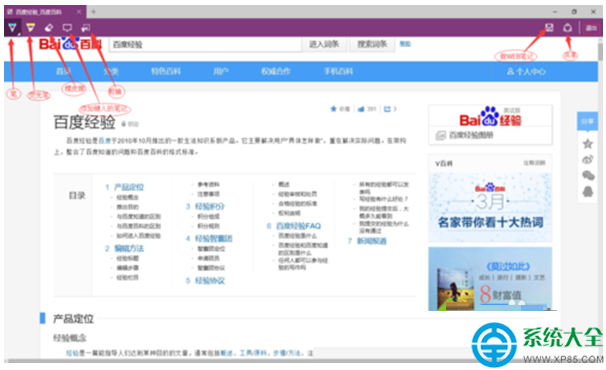
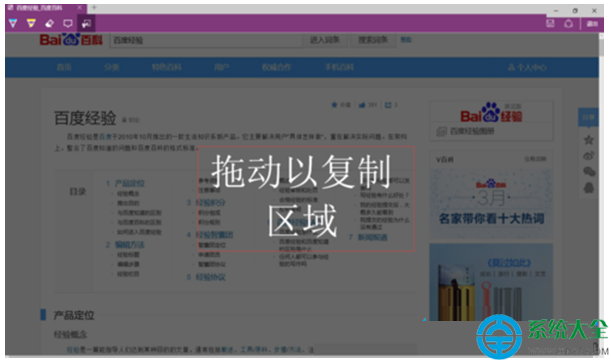
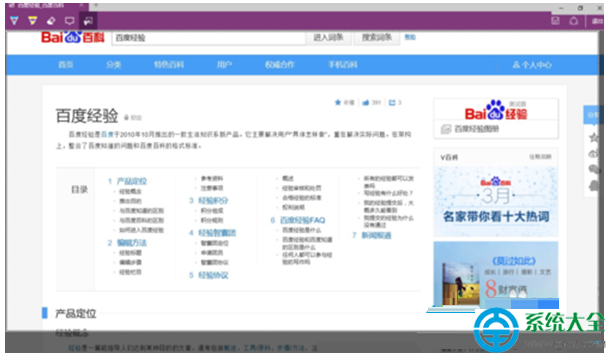
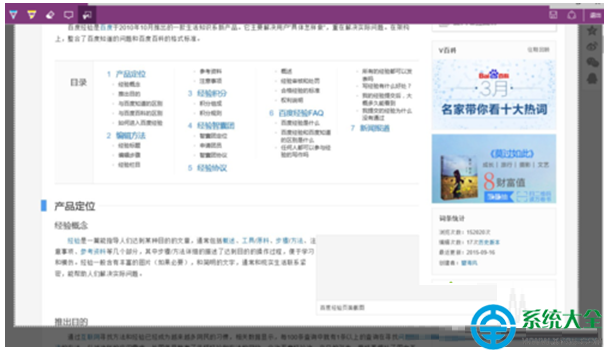
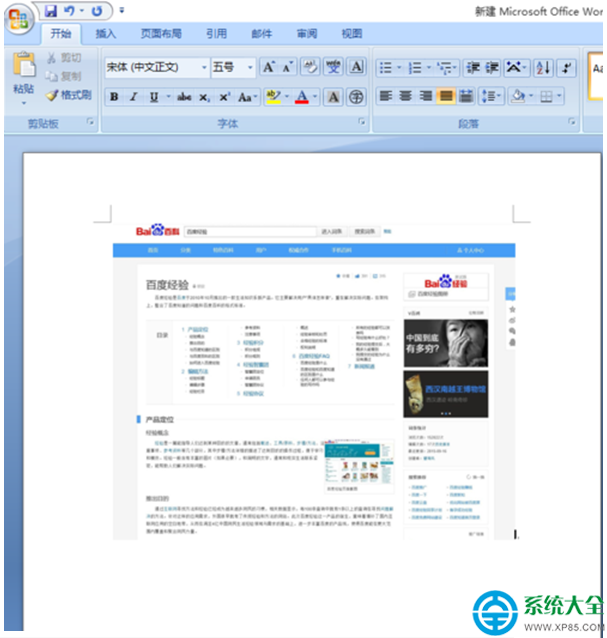
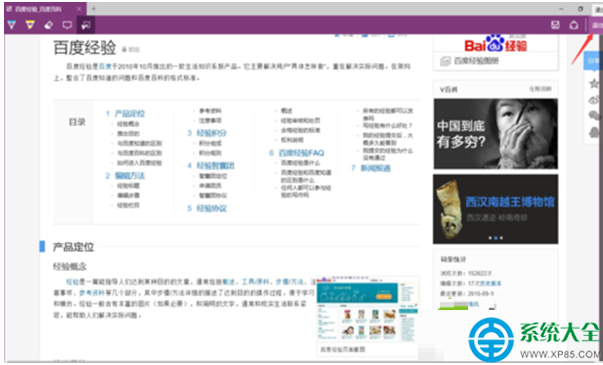
1、点击右上角笔记样式的标志“做WEB笔记”,会弹出菜单栏。
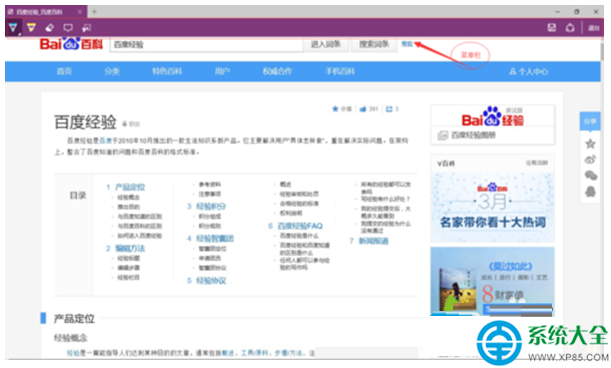
2、菜单栏中左边有“笔”“荧光笔”“橡皮擦”“添加键入的笔记”和“剪辑”,右边有“做WEB笔记”“共享”和“退出”。
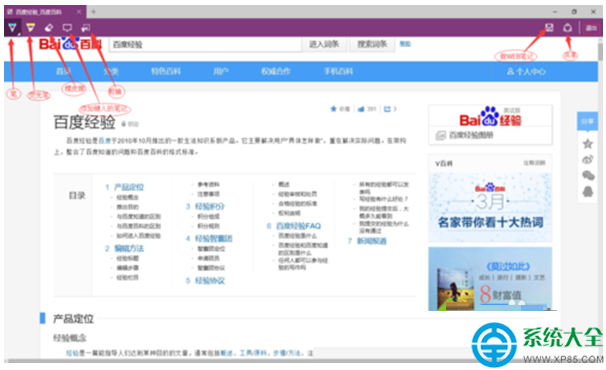
3、这里用截图功能,点击“剪辑”,会出现“拖动以复制区域”,同时鼠标变成“+”字样。
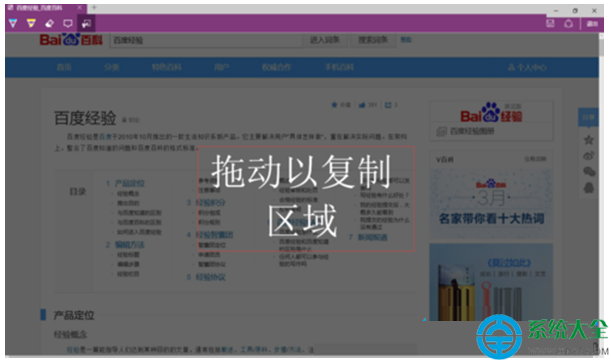
4、右键点击鼠标,开始截图自己想要的区域。外面是虚线框。
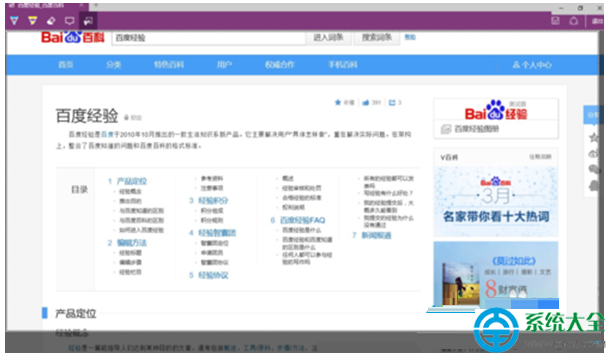
5、在这里重要的一点,常规的截图工具用这种手动截图,只能截图一屏。Edge浏览器自带的剪辑功能,可以拖动网页,一直往下选择。按着键盘的“↓”,就可以拖动加大截图范围。
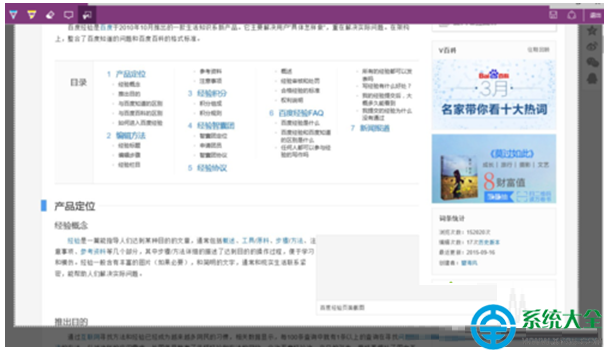
6、截图成功之后,涉及到保存的情况,只要停止拖动截图框,浏览器就默认截图成功,此时已经将截图保存到了粘贴板。然后粘贴到相应的位置就可以,比如WORD文档里面。
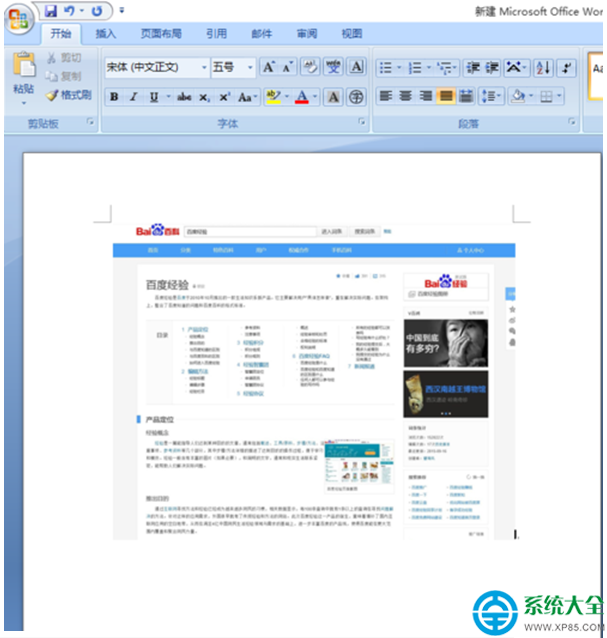
7、截图完毕,点击右上角的退出,就可以恢复到之前的页面。
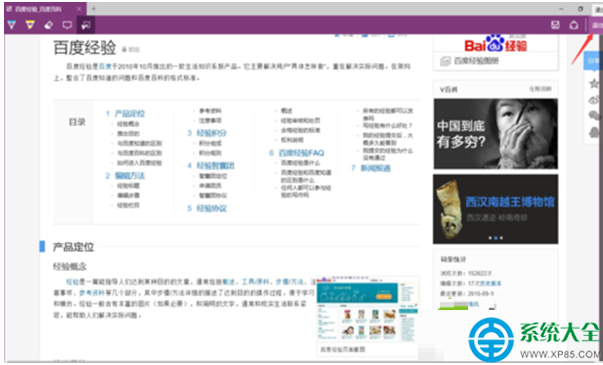
看完这篇关于win10系统使用Edge浏览器自带截图功能的操作方法的教程,有碰到一样情况的用户们可以采取上面的方法来处理,欢迎给小编留言哦!
相关教程推荐
- 2021-12-23 win7能再还原到win10吗,win10变成win7怎么还原
- 2021-12-13 win7怎么调整屏幕亮度,win7怎么调整屏幕亮度电脑
- 2021-11-26 win7笔记本如何开热点,win7电脑热点怎么开
- 2021-11-25 360如何重装系统win7,360如何重装系统能将32改成
- 2021-12-13 win7未能显示安全选项,win7没有安全模式选项
- 2021-11-19 联想天逸5060装win7,联想天逸310装win7
- 2021-07-25 win7无法禁用触摸板,win7关闭触摸板没有禁用选项
- 2021-12-23 win7卡在欢迎界面转圈,win7欢迎界面一直转圈
- 2021-11-12 gta5一直在载入中win7,win7玩不了gta5
- 2021-09-16 win7一直卡在还原更改,win7一直卡在还原更改怎么
热门教程