首页 > 电脑教程
笔者练习win10系统资源管理器中移除OneDrive的设置方案
2021-12-25 03:20:18 电脑教程
今天教大家一招关于win10系统资源管理器中移除OneDrive的操作方法,近日一些用户反映win10系统资源管理器中移除OneDrive这样一个现象,当我们遇到win10系统资源管理器中移除OneDrive这种情况该怎么办呢?我们可以1.使用Win+R打开运行对话框 2.输入regedit打开注册表编辑器 ,定位到HKEY_CLASSES_ROOTCLSID{018D5C66-4533-4307-9B53-224DE2ED1FE6}下面跟随小编脚步看看win10系统资源管理器中移除OneDrive详细的设置方法:
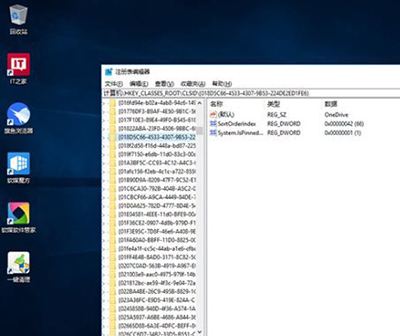
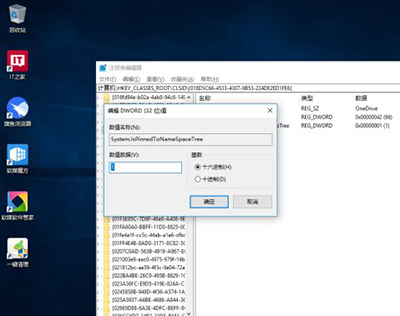
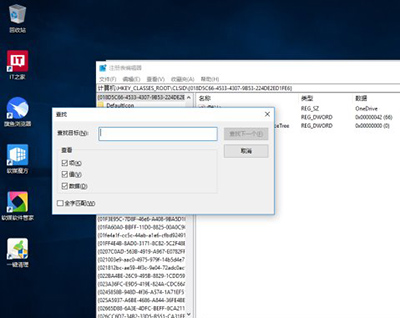
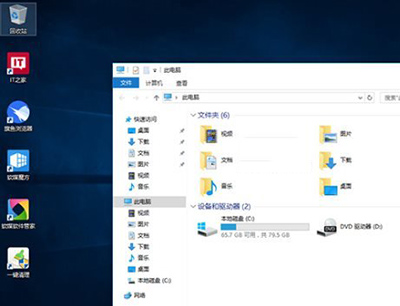
以下是具体的操作手段:
1.使用Win+R打开运行对话框
2.输入regedit打开注册表编辑器
定位到HKEY_CLASSES_ROOTCLSID{018D5C66-4533-4307-9B53-224DE2ED1FE6}
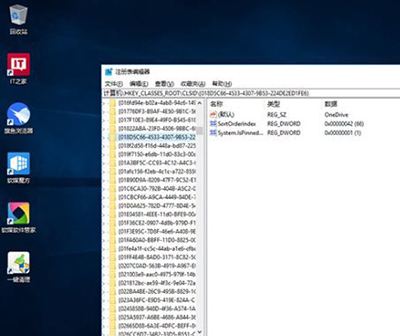
3.打开018D5C66-4533-4307-9B53-224DE2ED1FE6,在右边双击System.IsPinnedToNameSpaceTree这个键
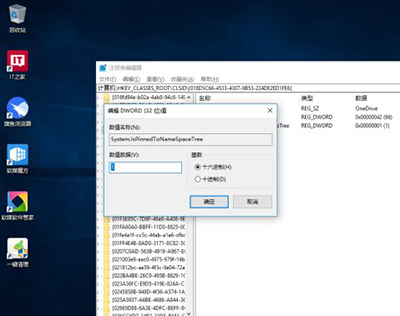
4.将System.IsPinnedToNameSpaceTree中的值从1改为0
关闭注册表
当然如果你觉得第三步有点逆天,那么使用注册表查找大法就可以搞定。
①。使用Ctrl+F打开搜索框
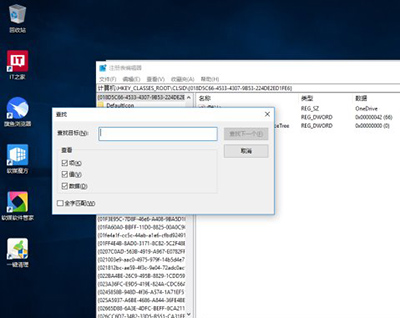
②。之后在搜索框里面输入以上的这个数值,电脑就会自动帮你定位到这个注册表的项目上。只是时间有点长。
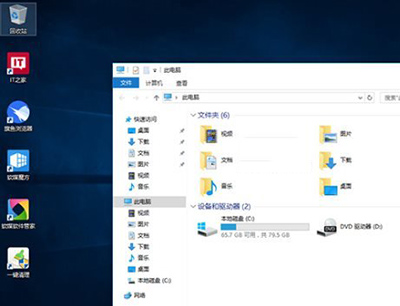
5.之后打开“此电脑”,那个恼人的“OneDirve”就看不到了,如果无效的话,就重启你的电脑。
如果你突然想要使用“OneDirve”的话,只要在地址栏上输入“OneDrive”就可以了。当然如果你怀念“OneDrive”,也不用担心,只要按照上面的方法做,在第五步将0改回1,那么“OneDirve”又出现在了任务管理器上面了。因为更改了注册表并不是将“OneDrive”卸载,这个应用还是存放在你的电脑里面的。
上面给大家介绍的就是关于win10系统资源管理器中移除OneDrive的操作方法,小伙伴们都学会了吗?相信可以帮助到大家。
相关教程推荐
- 2021-12-23 win7能再还原到win10吗,win10变成win7怎么还原
- 2021-12-13 win7怎么调整屏幕亮度,win7怎么调整屏幕亮度电脑
- 2021-11-26 win7笔记本如何开热点,win7电脑热点怎么开
- 2021-11-25 360如何重装系统win7,360如何重装系统能将32改成
- 2021-12-13 win7未能显示安全选项,win7没有安全模式选项
- 2021-11-19 联想天逸5060装win7,联想天逸310装win7
- 2021-07-25 win7无法禁用触摸板,win7关闭触摸板没有禁用选项
- 2021-12-23 win7卡在欢迎界面转圈,win7欢迎界面一直转圈
- 2021-11-12 gta5一直在载入中win7,win7玩不了gta5
- 2021-09-16 win7一直卡在还原更改,win7一直卡在还原更改怎么
热门教程