首页 > 电脑教程
大师为你解答Win10系统进入到安全模式的解决办法
2021-11-26 19:07:47 电脑教程
今天教大家一招关于win10系统进入到安全模式的操作方法,近日一些用户反映win10系统进入到安全模式这样一个现象,当我们遇到win10系统进入到安全模式这种情况该怎么办呢?我们可以1.进入Windows 10系统桌面后,点击左下角的Windows 徽标,然后在弹出菜单中选择“设置”菜单项 2.在打开的设置窗口中选择“更新和安全”图标下面跟随小编脚步看看win10系统进入到安全模式详细的设置方法:
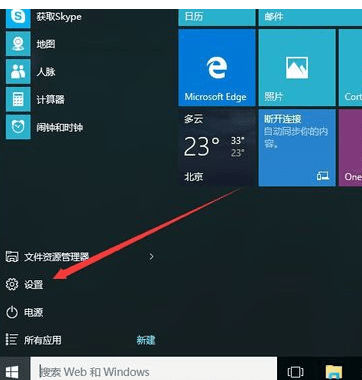
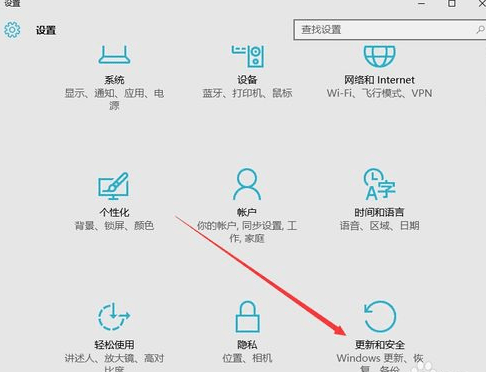
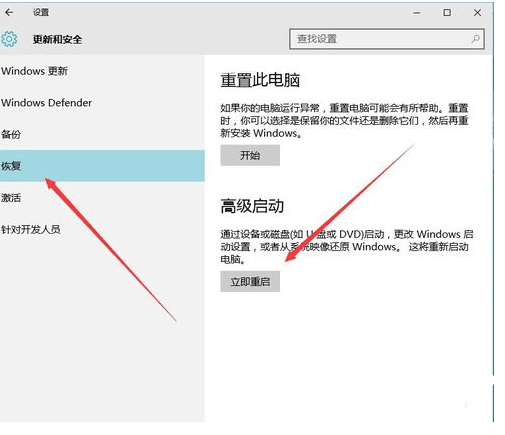
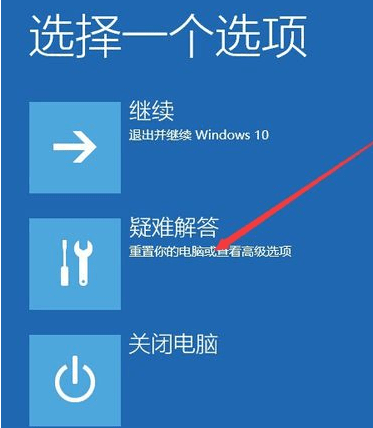
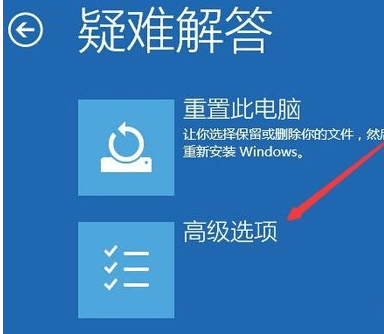
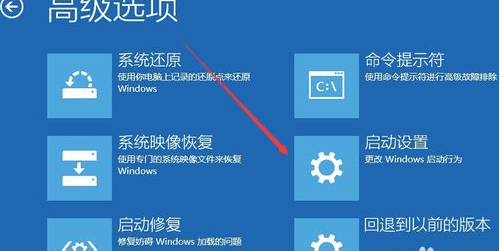
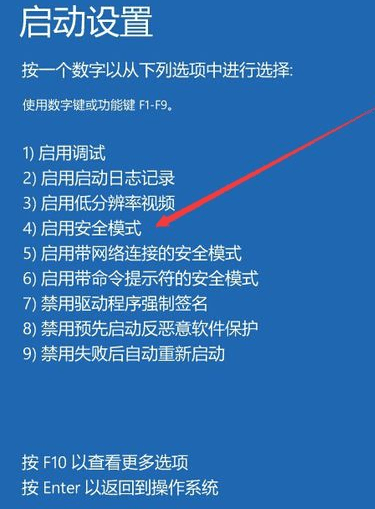
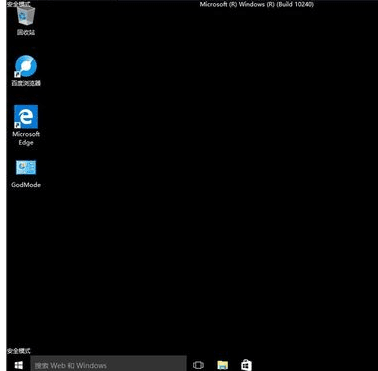
1.进入Windows 10系统桌面后,点击左下角的Windows 徽标,然后在弹出菜单中选择“设置”菜单项
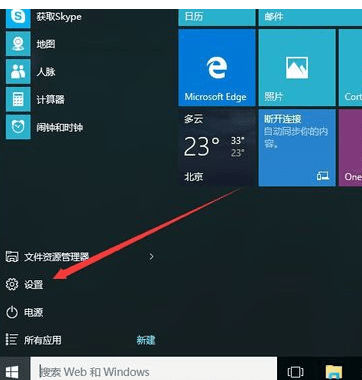
2.在打开的设置窗口中选择“更新和安全”图标
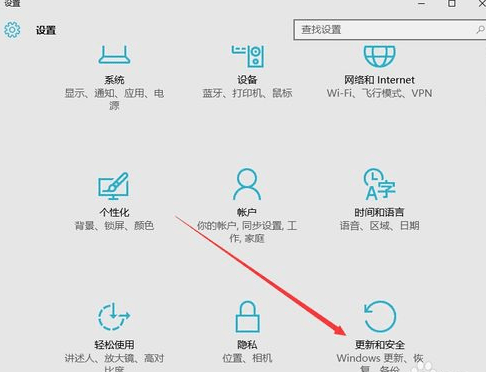
3.在更新和安全界面,选择左侧的“恢复”菜单项,然后在右侧点击高级启动下的“立即重店”按钮
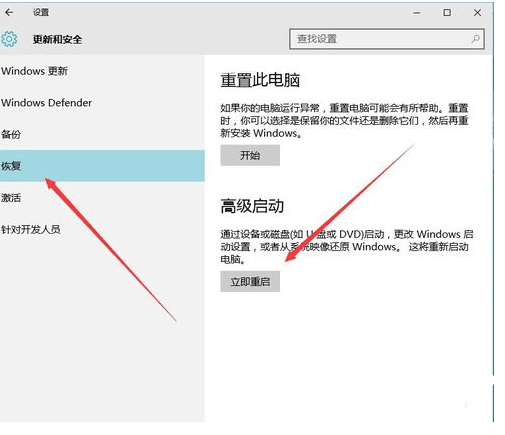
4.在弹出的“选择一个选项”窗口,选择“疑难解答”图标
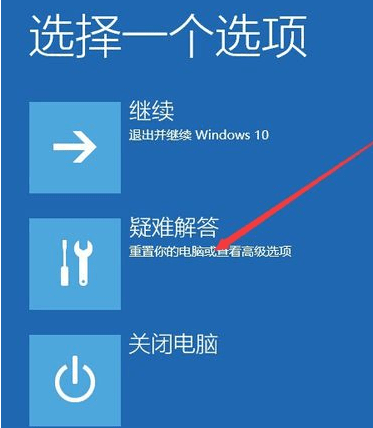
5.在疑难解答界面,选择“高级选项”按钮
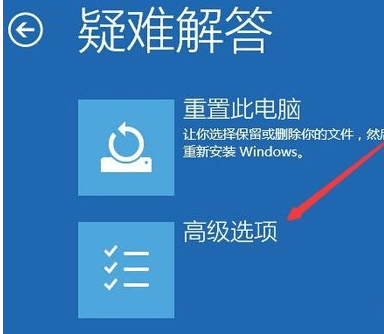
6.在弹出的“高级选项”界面,选择“启动设置”图标,然后在弹出的启动设置窗口中点击右下角的“重启”按钮
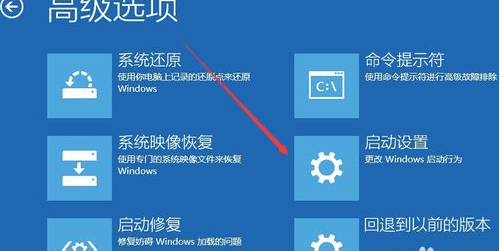
7.系统马上会自动重新启动,这时会弹出“启动设置”窗口,按下数字4,就会自动重新启动
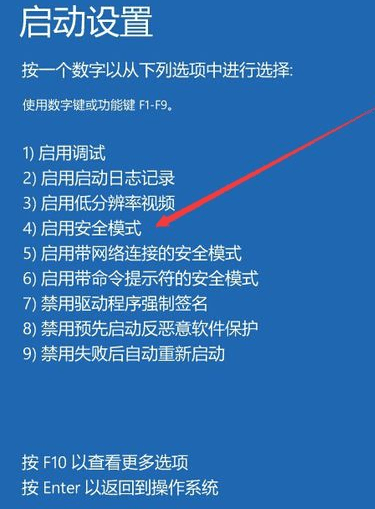
8.一会系统启动完后,就进入到了Windows 10的安全模式界面了
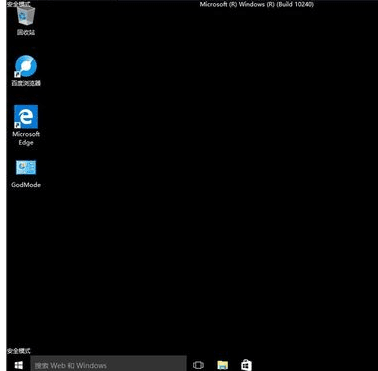
上面就是关于Win10系统进入到安全模式的操作方法还有不会的朋友可以按照上面的步骤来解决,更多精彩内容欢迎继续关注!
相关教程推荐
- 2021-11-12 win7未能显示安全选项,win7没有安全模式选项
- 2021-11-20 win7进入带命令提示符,win7进入带命令提示符的安
- 2021-09-23 win7和win10哪个好用,win7和win10哪个占用资源少
- 2021-11-15 win7按f8没有安全模式,电脑按f8没有安全模式
- 2021-10-31 以太网控制器驱动win7,以太网控制器驱动win7 下
- 2021-11-11 win7系统安全模式,win7系统安全模式修复系统
- 2021-08-06 win7蓝屏0x0000007e,win7蓝屏0x0000007e 进不了安全模式
- 2021-11-26 win7无法完成安装,win7无法完成安装,若要在此计
- 2021-11-14 win7安全模式进不去,win7安全模式进不去桌面
- 2021-10-23 win7开机安全模式,win7开机安全模式蓝屏
热门教程