首页 > 电脑教程
深度恢复win10系统任务栏添加我的电脑图标的图文步骤
2021-12-20 17:14:16 电脑教程
今天教大家一招关于win10系统任务栏添加我的电脑图标的操作方法,近日一些用户反映win10系统任务栏添加我的电脑图标这样一个现象,当我们遇到win10系统任务栏添加我的电脑图标这种情况该怎么办呢?我们可以1、打开桌面上的计算机,点击“文件”—“更改文件夹和搜索选项”; 2、在【文件夹选项】界面“常规”选卡下将“打开文件资源管理器时打开”的下拉菜单修改为“此电脑”点击应用并且确定;下面跟随小编脚步看看win10系统任务栏添加我的电脑图标详细的设置方法:
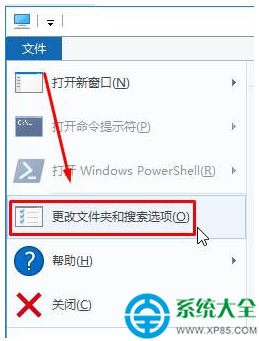
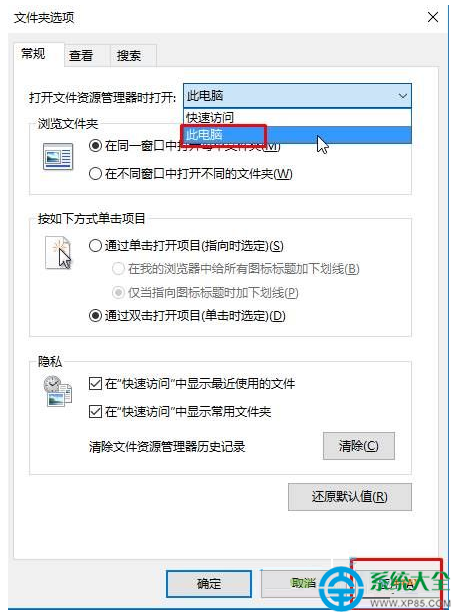
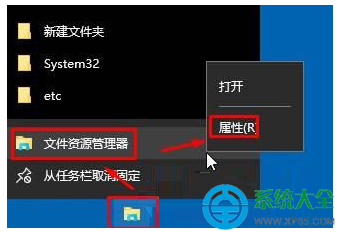
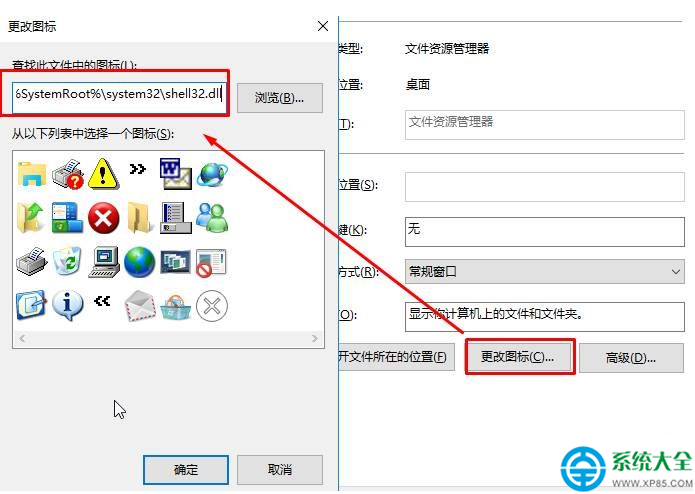
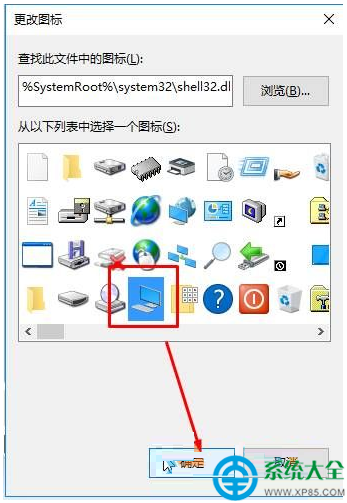
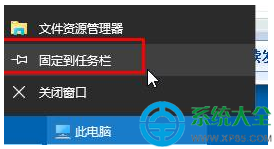
1、打开桌面上的计算机,点击“文件”—“更改文件夹和搜索选项”;
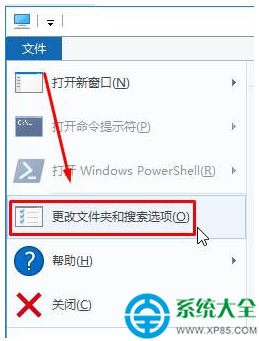
2、在【文件夹选项】界面“常规”选卡下将“打开文件资源管理器时打开”的下拉菜单修改为“此电脑”点击应用并且确定;
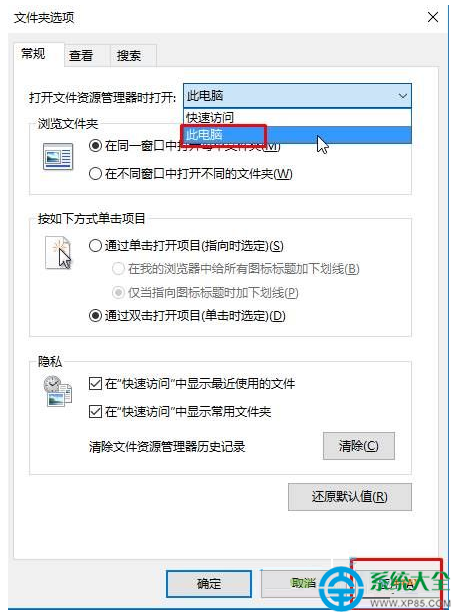
3、许多用户看着黄色图标不习惯,我们可以在此电脑上上单击鼠标右键,在“文件资源管理器”上单击右键,选择“属性”;
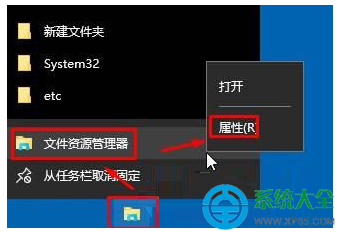
4、点击“更改图标”,在地址栏中输入:%SystemRoot%system32shell32.dll 按下回车键;
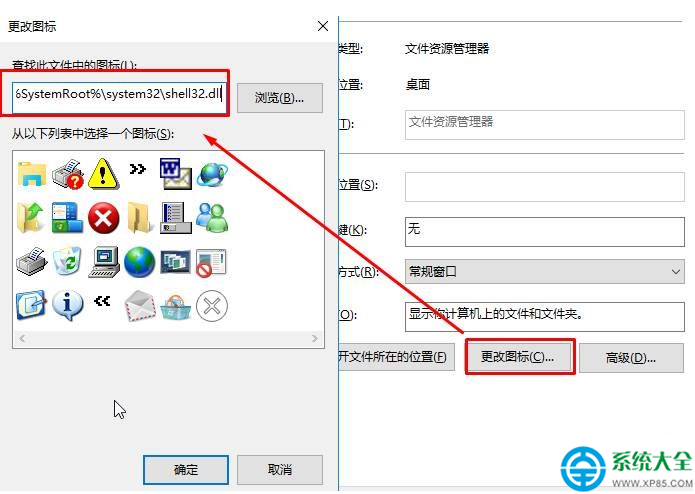
5、选择喜欢的图标,点击确定,在属性窗口点击应用并确定;
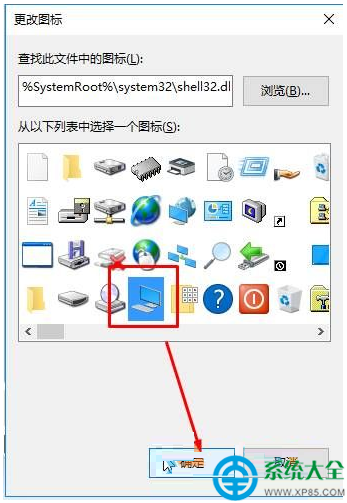
6、在任务栏上的此电脑选卡上单击右键,选择“固定到任务栏”;
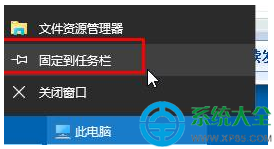
7、关闭此电脑,点开后就可以打开我的电脑了。
上面给大家介绍的就是关于win10系统任务栏添加我的电脑图标的操作方法,有需要的用户们可以采取上面的方法步骤来进行操作吧,更多相关教程,请继续关注我们。
相关教程推荐
- 2021-12-12 win7任务栏颜色改不了,为什么不能更改任务栏颜
- 2021-11-24 win7语音识别安装包,win7语音识别组件安装
- 2021-12-12 win7桌面文件夹路径,win7桌面目录路径
- 2021-12-06 win7允许远程桌面连接,win7允许远程桌面连接设置
- 2021-09-02 win7桌面上没有我的电脑,win7桌面上没有我的电脑
- 2021-11-30 win7系统安全模式,win7系统安全模式修复系统
- 2021-12-19 win7安全模式进不去,win7安全模式进不去桌面
- 2021-11-30 win7绕过开机密码,win7绕过开机密码进系统
- 2021-12-08 win7怎么换桌面,win7怎么换桌面文本类型
- 2021-12-19 win7开机密码设置,win7系统开机密码设置
热门教程