首页 > 电脑教程
老毛桃处理win10系统关闭触摸板的具体步骤
2021-12-07 15:04:58 电脑教程
今天教大家一招关于win10系统关闭触摸板的操作方法,近日一些用户反映win10系统关闭触摸板这样一个现象,当我们遇到win10系统关闭触摸板这种情况该怎么办呢?我们可以1、首先打开联想官网,点击顶部的“服务与支持”; 2、按照不同系列点击下面的“下载中心”,lenovo全系,除了think系列点击“Lenovo服务”下面的“驱动程序下载”,这里小编给大家说的是“E450”,属于think系列,所以这里我们点击“Think服务”下面的“Think下载中心”;下面跟随小编脚步看看win10系统关闭触摸板详细的设置方法:
<img alt="win10系统关闭触摸板的操作方法" 三联"="" data-cke-saved-src="http://ytsjw.net/uploads/allimg/c190403/155425101Y140-143I.png" src="http://ytsjw.net/uploads/allimg/c190403/155425101Y140-143I.png" border="1">
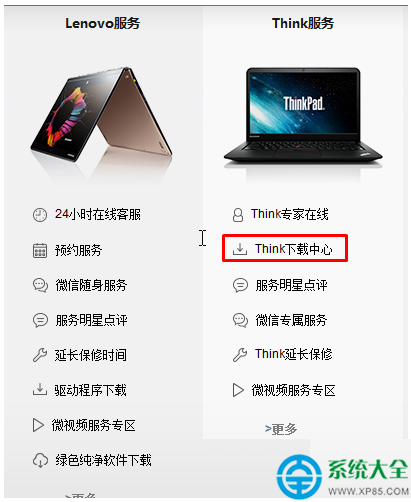
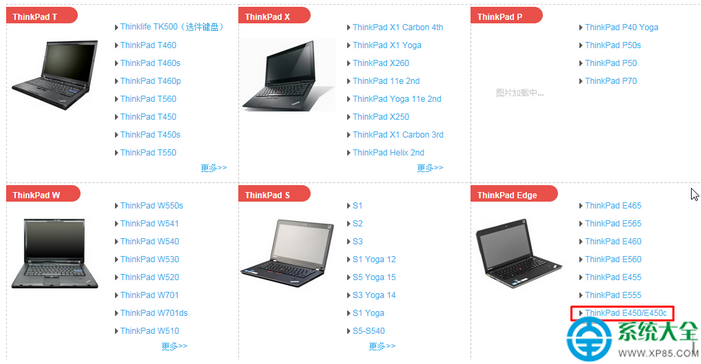
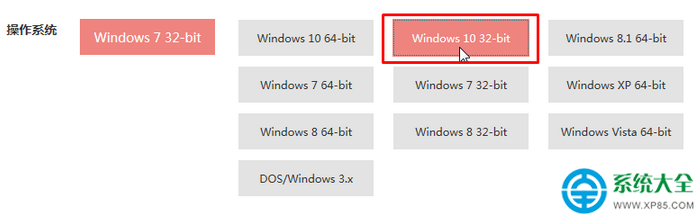
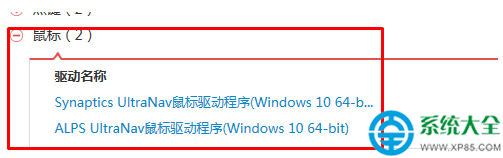
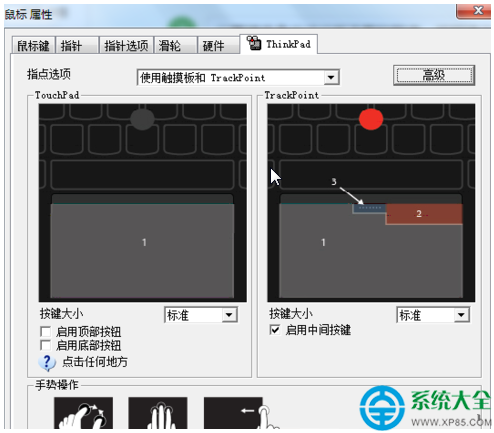
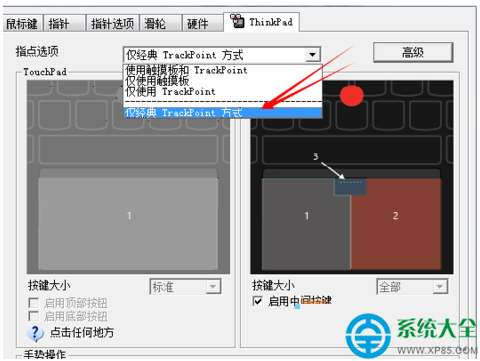
1、首先打开联想官网,点击顶部的“服务与支持”;
2、按照不同系列点击下面的“下载中心”,lenovo全系,除了think系列点击“Lenovo服务”下面的“驱动程序下载”,这里小编给大家说的是“E450”,属于think系列,所以这里我们点击“Think服务”下面的“Think下载中心”;
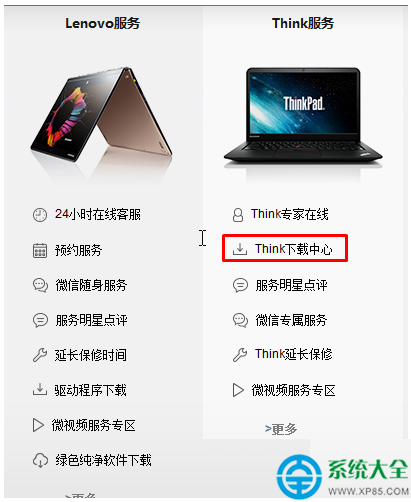
3、选择正确的型号,如果找不到,可以点击相对系列中的“更多”按钮;
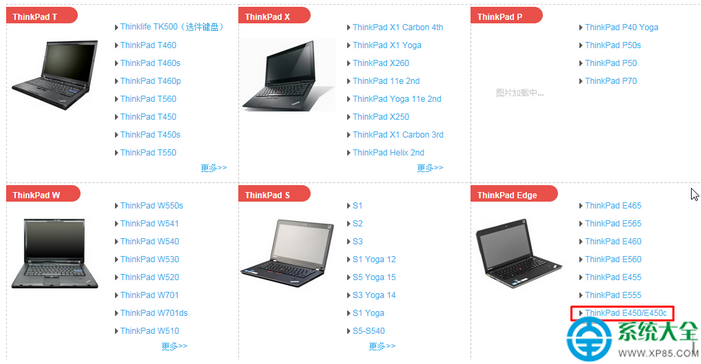
4、选择相应的系统版本,并点击;(在桌面上“此电脑”上单击右键,选择“属性”,在系统类型后面就可以看到是32位还是64为的操作系统,不过感觉联想不厚道,Win10 32位的系统不给驱动,一定要Win10 64位才有驱动,所有如果你是Win32位的话,只能重新安装为Win10 64位才可以)
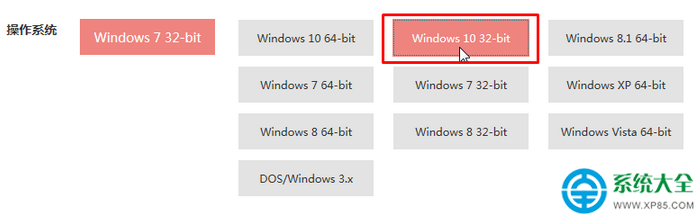
5、在下面驱动里展开“鼠标”,这里要说一下,如果你的触模板是3合1的,下载“Synaptics UltraNav”开头的就可以,如果触模板数5合一的,请下载第二个“ALPS UltraNav”开头的进行安装;
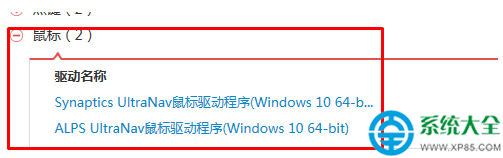
6、安装好重启计算机之后,进入控制面板 -->硬件和声音-->设备和打印机-->鼠标--->打开“ThinkPad”选项卡;
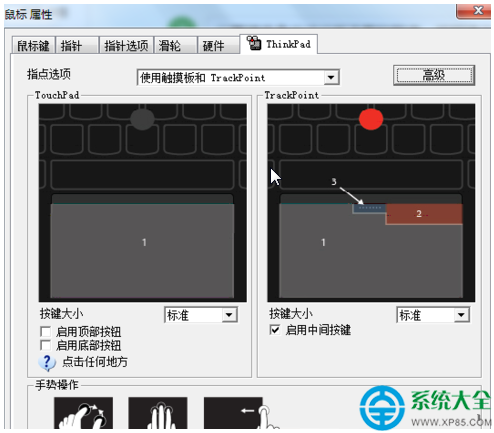
7、将“指点选项”下拉菜单修改为“仅经典 TrackPonit 方式”然后确定关闭;
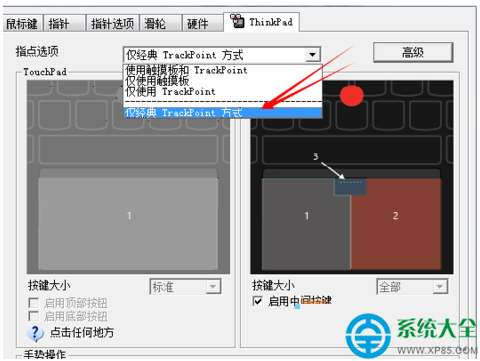
8、最后按一下“FN+F8”,就可以将触摸板关闭了。
上面给大家介绍的就是关于win10系统关闭触摸板的操作方法,大家都会操作了吗?还有不明白的小伙伴可以留言给小编来帮你们解惑。
相关教程推荐
- 2021-11-11 win7能再还原到win10吗,win10变成win7怎么还原
- 2021-09-30 win7怎么调整屏幕亮度,win7怎么调整屏幕亮度电脑
- 2021-11-26 win7笔记本如何开热点,win7电脑热点怎么开
- 2021-11-25 360如何重装系统win7,360如何重装系统能将32改成
- 2021-11-12 win7未能显示安全选项,win7没有安全模式选项
- 2021-11-19 联想天逸5060装win7,联想天逸310装win7
- 2021-07-25 win7无法禁用触摸板,win7关闭触摸板没有禁用选项
- 2021-07-25 win7卡在欢迎界面转圈,win7欢迎界面一直转圈
- 2021-11-12 gta5一直在载入中win7,win7玩不了gta5
- 2021-09-16 win7一直卡在还原更改,win7一直卡在还原更改怎么
热门教程