首页 > 电脑教程
图文叙述win10系统打印机无法共享的设置步骤
2021-10-28 09:55:13 电脑教程
今天教大家一招关于win10系统打印机无法共享的解决方法,近日一些用户反映win10系统打印机无法共享这样一个现象,当我们遇到win10系统打印机无法共享这种情况该怎么办呢?我们可以 1、按下“Win+x”组合键或在开始菜单单击右键,在打开的菜单中点击“控制面板”; 2、将查看方式修改为“大图标”,点击“设备和打印机”;下面跟随小编脚步看看win10系统打印机无法共享详细的解决方法:
1、按下“Win+x”组合键或在开始菜单单击右键,在打开的菜单中点击“控制面板”;
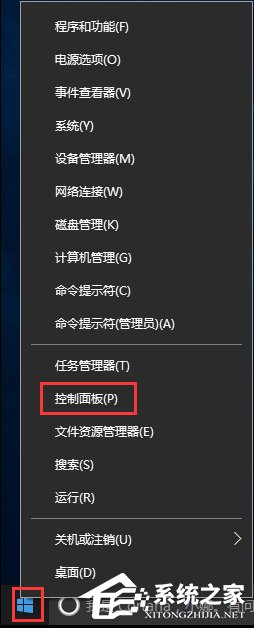
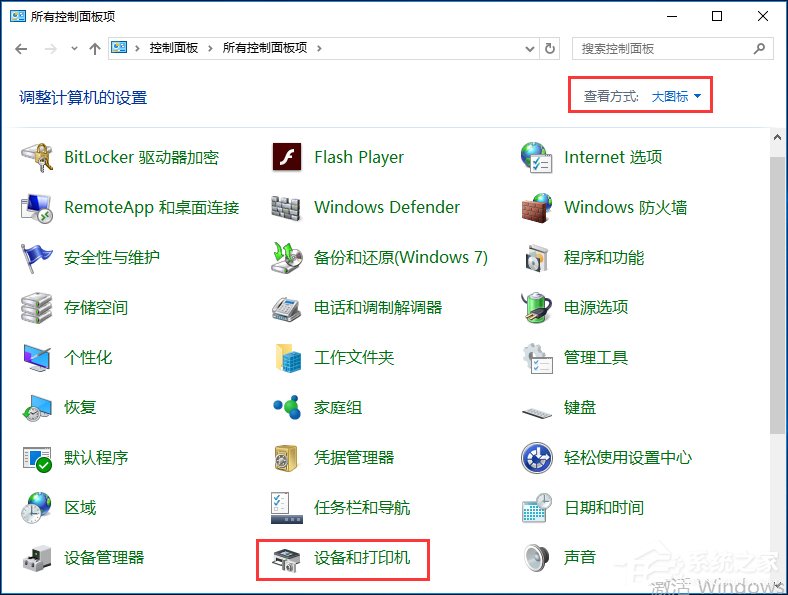
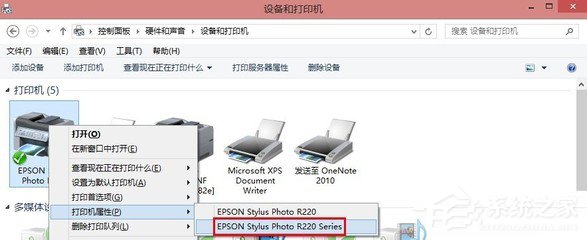
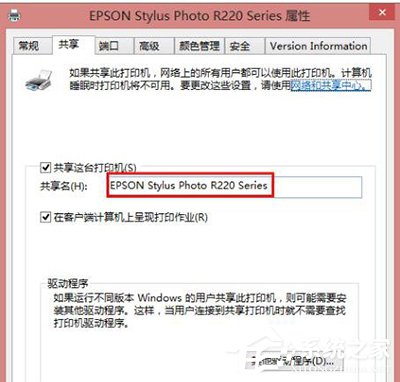
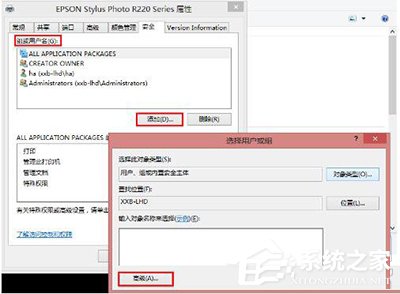
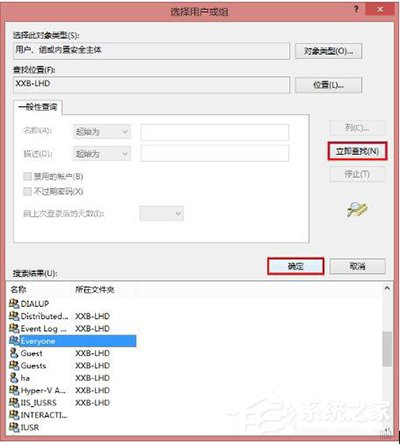
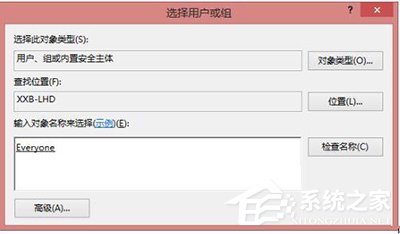
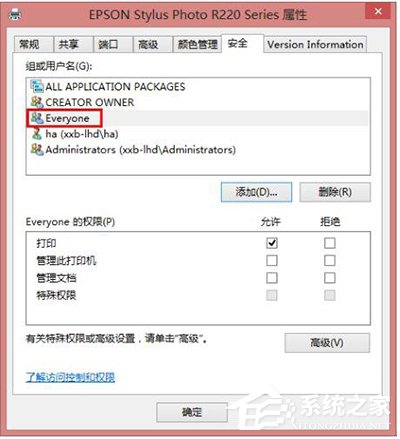
1、按下“Win+x”组合键或在开始菜单单击右键,在打开的菜单中点击“控制面板”;
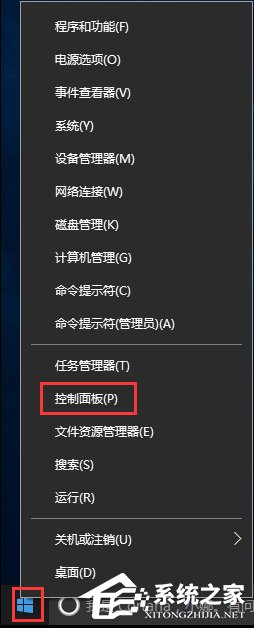
2、将查看方式修改为“大图标”,点击“设备和打印机”;
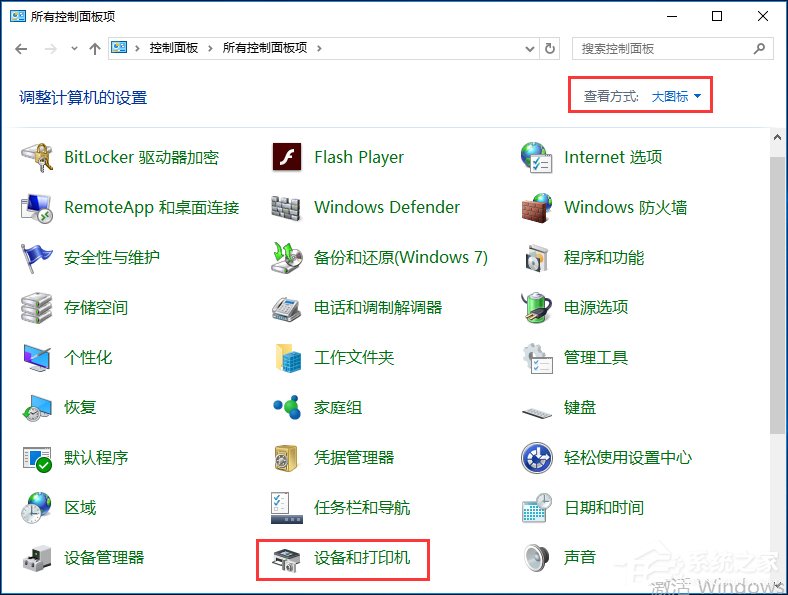
3、在共享的打印机上单击右键,选择【属性】;
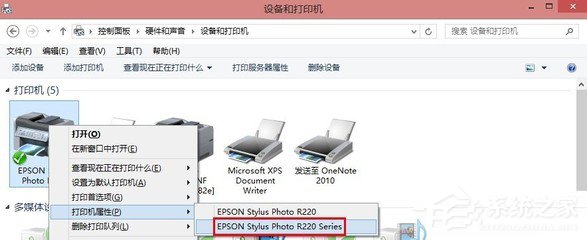
4、切换到【共享】选项卡,在共享名字中输入正确的共享名;
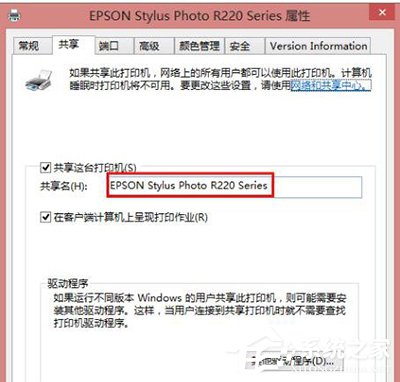
5、在打印机属性界面点击【安全】选项卡,点击“高级”;
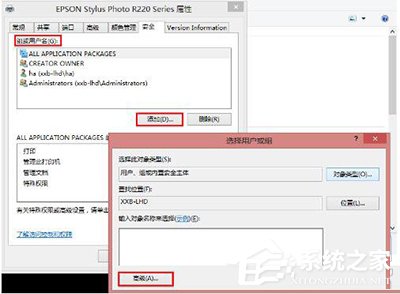
6、点击【立即查找】,在搜索结果框中双击点击“Everyone”;
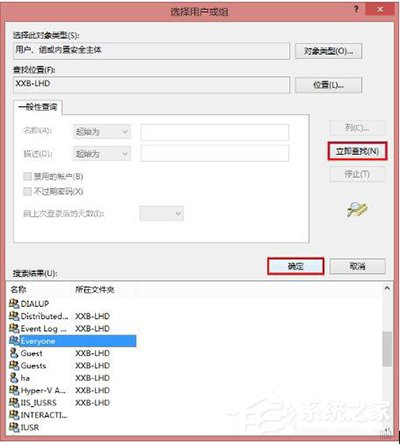
7、在【选择用户和组】框中点击确定;
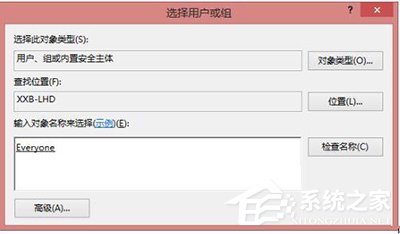
8、回到了打印机属性界面【安全】选卡中,在【组和用户名】下面选中“Everyone”,在下面权限框中将所有的选项都勾选“允许”,点击应用并确定,重启计算机即可。
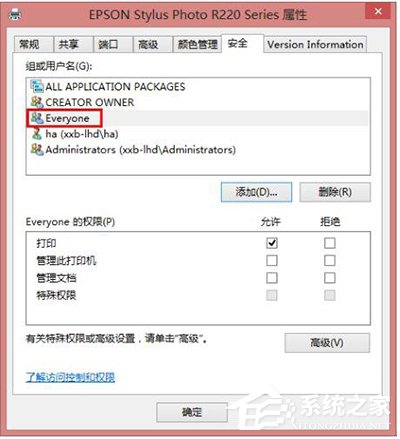
上面就是关于win10系统打印机无法共享的解决方法有碰到一样情况的用户们可以采取上面的方法来处理,欢迎继续关注,后续会有更多精彩!
相关教程推荐
- 2021-10-15 win7能再还原到win10吗,win10变成win7怎么还原
- 2021-09-30 win7怎么调整屏幕亮度,win7怎么调整屏幕亮度电脑
- 2021-08-31 win7笔记本如何开热点,win7电脑热点怎么开
- 2021-08-04 360如何重装系统win7,360如何重装系统能将32改成
- 2021-10-28 win7未能显示安全选项,win7没有安全模式选项
- 2021-10-11 联想天逸5060装win7,联想天逸310装win7
- 2021-07-25 win7无法禁用触摸板,win7关闭触摸板没有禁用选项
- 2021-07-25 win7卡在欢迎界面转圈,win7欢迎界面一直转圈
- 2021-10-27 gta5一直在载入中win7,win7玩不了gta5
- 2021-09-16 win7一直卡在还原更改,win7一直卡在还原更改怎么
热门教程