首页 > 电脑教程
小编教您win10系统桌面图标记忆设定位置的步骤
2021-12-19 16:35:13 电脑教程1. 修改注册表以恢复“记忆”
右键单击Windows 10“开始”按钮,选择“运行”项(图1)。在随后弹出的运行窗口中输入regedit并点击“确定”,启动注册表编辑器。如果使用的是32位的Windows 10,则依次定位到“HKEY_CLASSES_ROOTCLSID{42aedc87-2188-41fd-b9a3-0c966feabec1}InProcServer32”,在右侧窗口中双击名为“(默认)”的键,将其值由原来的“MruPidlList”修改为“%SystemRoot%system32windows.storage.dll”,然后退出注册表编辑器并重启系统即可(图2)。
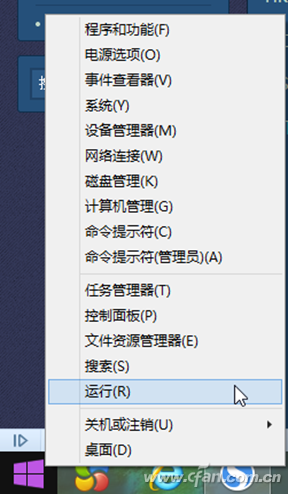
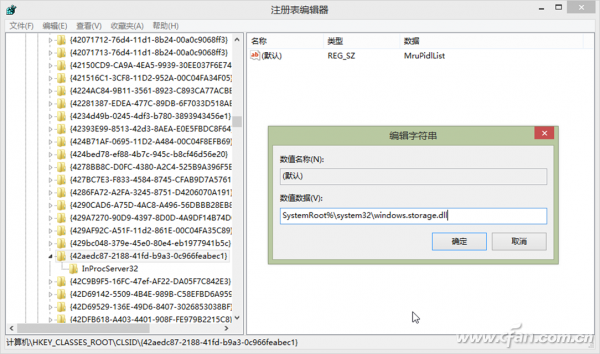
如果使用的Windows 10系统是64位的,则需要修改“HKEY_CLASSES_ROOTWow6432NodeCLSID{42aedc87-2188-41fd-b9a3-0c966feabec1}InProcServer32”下的“(默认)”的键值为“%SystemRoot%system32windows.storage.dll”(图3)。
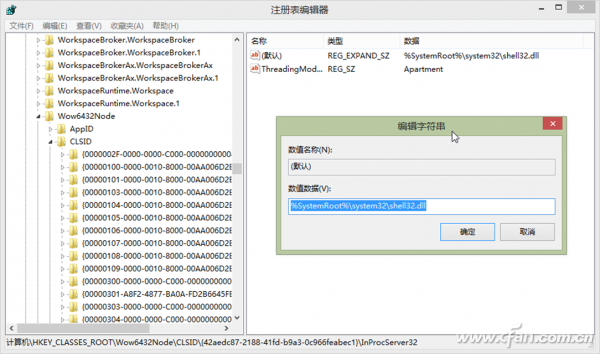
2. 用专用软件“记忆”并恢复
如果觉得修改注册表比较麻烦,也可以通过一款专用图标记忆和恢复软件IconRestorer来实现。IconRestorer为自由软件,运行后只需点击“保存当前桌面布局”按钮,即可自动将当前桌面图标布局保存到软件数据库当中。下次启动系统后,如果发现桌面图标乱套,则只需点击该软件中部的“恢复最近一次保存的桌面布局”按钮,即可自动恢复上次保存前的图标布局(图4)。
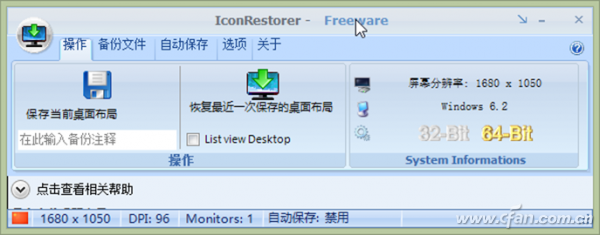
小提示:
为便于图标保存备份和恢复,请在软件的“选项”窗口中,选中“随系统启动”复选框。这样,在就可以方便地通过系统托盘的小蓝色箭头图标,调用备份与恢复功能了。
看完这篇关于win10系统桌面图标记忆设定位置的操作方法的教程,不会的小伙伴们来跟着小编一起学习吧!希望这个小小的经验能够帮助大家不再烦恼!
相关教程推荐
- 2021-12-12 win7桌面文件夹路径,win7桌面目录路径
- 2021-11-11 开机一键还原win7系统,开机一键还原win7系统怎么
- 2021-11-26 win7启用本地连接,win7如何启用本地连接
- 2021-12-17 win7旗舰版桌面,win7旗舰版桌面图标没有了
- 2021-12-07 win7 配置要求,win7最低配置要求
- 2021-09-25 搞定xp系统更改桌面图标样式的解决方法
- 2021-11-23 技术编辑教你解决xp系统去除桌面图标阴影的处理
- 2021-11-11 破解xp系统去掉桌面图标蓝底的图文技巧
- 2021-12-07 老司机还原xp系统去除桌面图标下底色的思路
- 2021-06-08 图文操作xp系统去掉桌面图标箭头的详细方案