首页 > 电脑教程
教你恢复win10系统更改Cortana默认的搜索引擎的处理步骤
2021-12-25 15:23:19 电脑教程要想解决这个看似不可能完成的任务,需要借助于主流网页浏览器的帮助。如果用户使用的是谷歌浏览器的话,首先需要登录到谷歌的应用商店,搜索并安装一款名为“Chrometana - Redirect Bing Somewhere”的功能扩展。安装完成后会自动弹出一个页面,让用户从Google、Yahoo或者是DuckDuckGo里面选择一个需要的搜索引擎(图1)。设置完成后接下来点击谷歌浏览器右上角的自定义按钮,在弹出的菜单里面选择“设置”命令并在设置窗口找到“默认浏览器”项。点击下面的“将Google Chrome设置为默认浏览器”命令,这时就会弹出Windows 10系统修改默认设置的窗口。
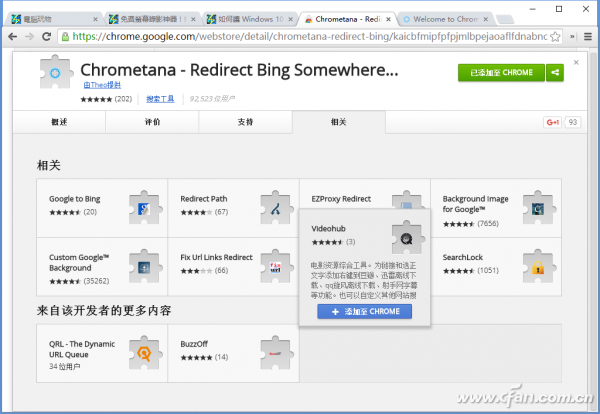
如果系统没有弹出这个窗口的话,那么点击左下角的开始按钮,在弹出的菜单里面点击“设置”命令。在弹出的对话框中点击“系统”按钮,再在弹出的系统设置窗口中点击左侧的“默认应用”命令,然后在右侧窗口找到“Web浏览器”项。点击该选项当前的软件图标后,在弹出的菜单里面选择谷歌浏览器这项即可(图2)。以后当我们在Cortana搜索里面输入关键词后,Windows 10系统就会通过谷歌浏览器中的“Chrometana - Redirect Bing Somewhere”扩展,来进行相关信息的查找并反馈搜索建议。当用户点击一个搜索建议后,就会打开谷歌浏览器进行相应的访问操作了。
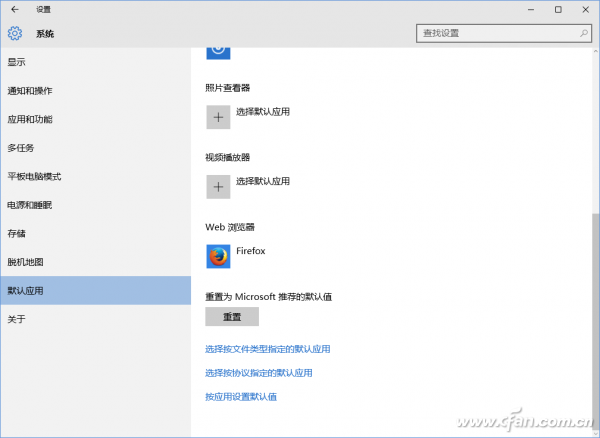
将百度设置为Cortana默认搜索
功能扩展的使用虽然非常简单,但是那几个搜索引擎毕竟是国外的,那么如何更加灵活地设置搜索引擎呢?这里就需要使用最新版本的火狐浏览器。首先访问Cortana搜索将要使用的搜索引擎,这时就会在浏览器的搜索框前面看到一个绿色的加号,点击这个加号后在弹出的菜单里面选择添加搜索引擎命令。
接下来点击右上角的“打开菜单”按钮,在弹出的菜单里面点击“选项”命令。接着在弹出的窗口中点击左侧列表中的“搜索”选项,在右侧窗口中的“默认搜索引擎”列表中选择刚刚添加的搜索引擎,比如我这里就选择的是百度搜索(图3)。接下来非常关键的一步是,选中下面的“提供搜索建议”和“使用此搜索引擎处理Windows的搜索”项。然后点击左侧列表中的“常规”选项,在右侧窗口点击“设为默认”按钮,将火狐浏览器设置为默认的浏览器就可以了(图4)。
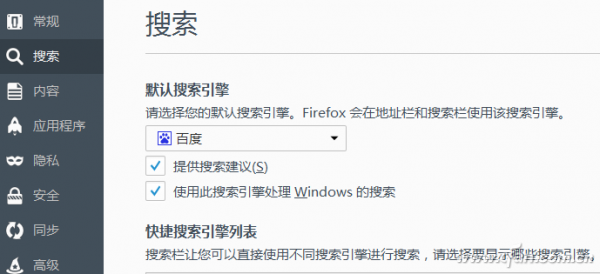
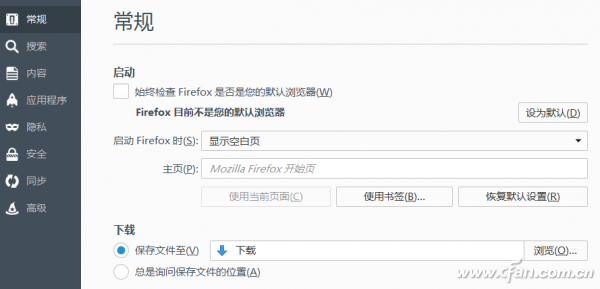
以上就是小编分享的win10系统更改Cortana默认的搜索引擎的操作方法大家都会操作了吗?小编就讲解到这里了,我们下期再会!
相关教程推荐
- 2021-12-23 win7能再还原到win10吗,win10变成win7怎么还原
- 2021-12-13 win7怎么调整屏幕亮度,win7怎么调整屏幕亮度电脑
- 2021-11-26 win7笔记本如何开热点,win7电脑热点怎么开
- 2021-11-25 360如何重装系统win7,360如何重装系统能将32改成
- 2021-12-13 win7未能显示安全选项,win7没有安全模式选项
- 2021-11-19 联想天逸5060装win7,联想天逸310装win7
- 2021-07-25 win7无法禁用触摸板,win7关闭触摸板没有禁用选项
- 2021-12-23 win7卡在欢迎界面转圈,win7欢迎界面一直转圈
- 2021-11-12 gta5一直在载入中win7,win7玩不了gta5
- 2021-09-16 win7一直卡在还原更改,win7一直卡在还原更改怎么