首页 > 电脑教程
小编为你阐述win10系统加速开机的修复教程
2021-12-02 00:19:51 电脑教程找到快速启动界面
快速开机功能,它的正式名称其实是快速启动,根据官方介绍,勾选这个功能,能够有助于在关机之后更快的启动计算机,而不会影响重新启动。
这一功能是被设计在Windows10电源选项中,我们通过打开“控制面板”、“硬件和声音”、“电源选项”、“系统设置”后就会看到快速启动选项。
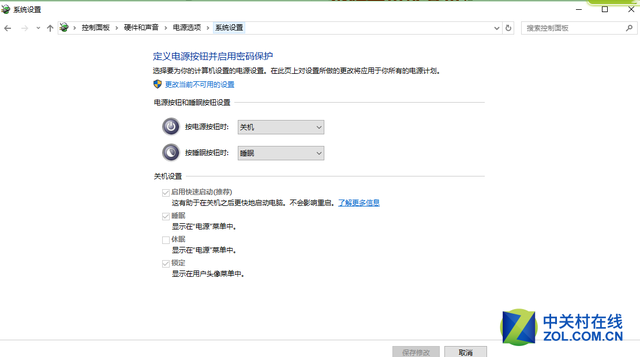
快速启动不可选 然而,在默认情况下,此项功能是被Windows禁止修改的,呈现灰色不可选状态。
究其原因,是因为涉及到系统稳定性和安全性或是部分用户已经修改完善了“快速启动”选项,windows在“本地组策略编辑器”中进行了“禁止修改”的设定,因而我们需要进入“本地组策略编辑器”中进行权限修改。
修改本地组策略编辑器
1.我们打开命令指示符,可以通过“win+R”的快捷键也可以在Windows10的小娜中搜索“命令指示符”,并敲入“gpedit.msc”,然后回车进入“本地组策略编辑器”。
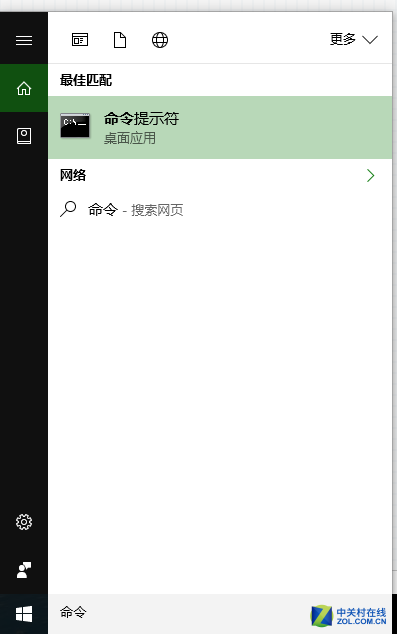
2.打开命令指示符 在本地组策略编辑器中,依次打开编辑器右边栏的“管理模板”、“系统”、“关机”,然后会看到左边栏出现的设置选项下的“要求使用快速启动”选项。
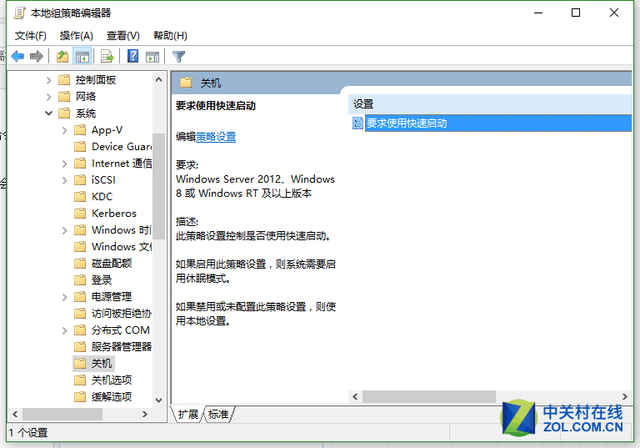
3. “要求使用快速启动”选项 单击“要求使用快速启动”选项,会弹出相应对话框,并在对话框中,对话框中会有三个选项,分别为“未配置”、“已启用”、“已禁用”。
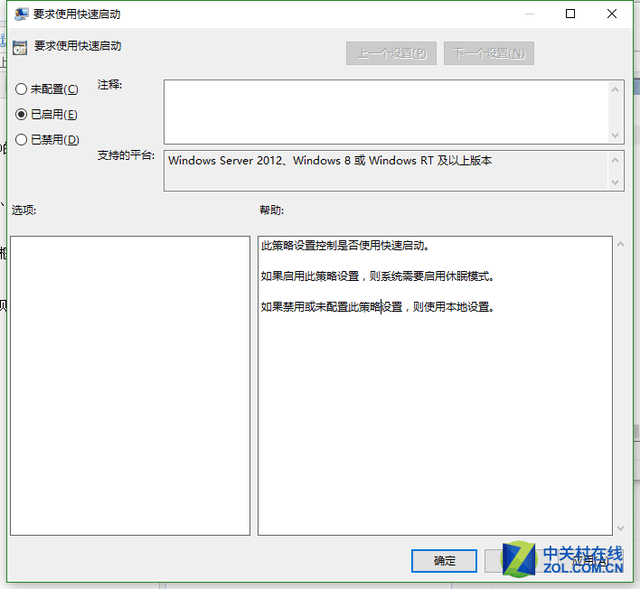
4.点击“未配置” 在下面相关描述中,会有关于此三种选项的解释,即如果启用此策略设置,则系统需要启用休眠模式;如果禁用或未配置此策略设置,则使用本地设置。
我们先选择“未配置”,让“快速启动”选项变得可选,这是为了防止某些用户系统默认“不启用快速启动”选项而无法正常勾选,如果系统默认启用的话,就不用勾选。
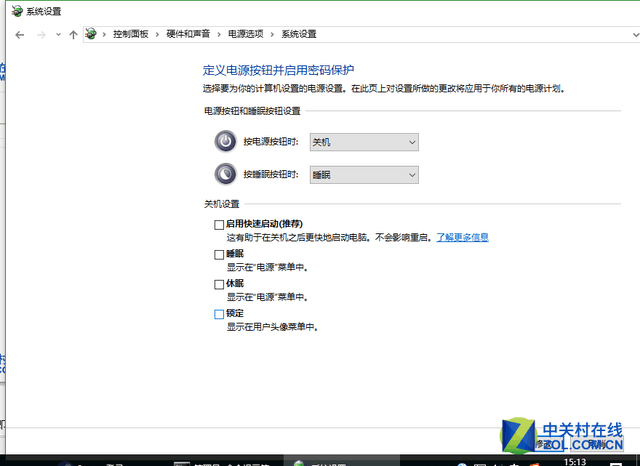
5.修改“启用快速启动” 然后返回控制面板中,打开电源选项系统设置页面,会发现“启用快速启动”选项变为可选,选择勾选。
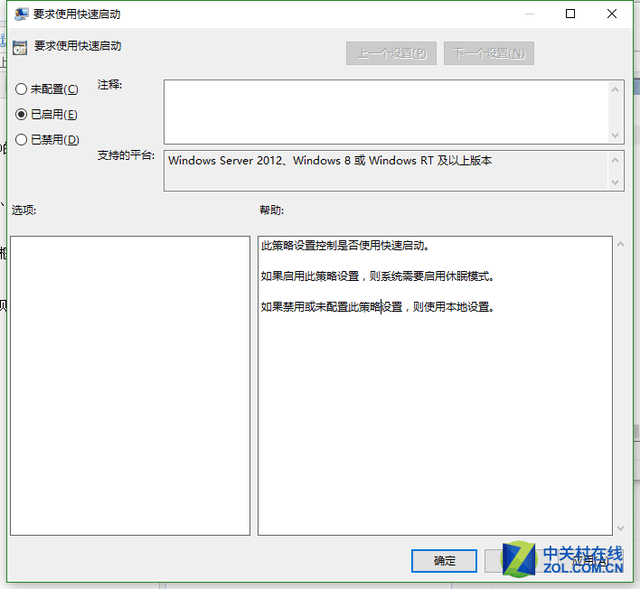
6.最后选择“已启用” 最后,回到本地组策略编辑器中,单击“要求使用快速启动”选项,并确定选择“已启用”,就能实现完整的启用“快速启动”选项的配置了。
以上就是关于win10系统加速开机的操作方法,还有不知道怎么解决的小伙伴赶快来学习一下吧!希望这个小小的经验能够帮助大家不再烦恼!
相关教程推荐
- 2021-11-11 win7能再还原到win10吗,win10变成win7怎么还原
- 2021-09-30 win7怎么调整屏幕亮度,win7怎么调整屏幕亮度电脑
- 2021-11-26 win7笔记本如何开热点,win7电脑热点怎么开
- 2021-11-25 360如何重装系统win7,360如何重装系统能将32改成
- 2021-11-12 win7未能显示安全选项,win7没有安全模式选项
- 2021-11-19 联想天逸5060装win7,联想天逸310装win7
- 2021-07-25 win7无法禁用触摸板,win7关闭触摸板没有禁用选项
- 2021-07-25 win7卡在欢迎界面转圈,win7欢迎界面一直转圈
- 2021-11-12 gta5一直在载入中win7,win7玩不了gta5
- 2021-09-16 win7一直卡在还原更改,win7一直卡在还原更改怎么