首页 > 电脑教程
主编操作win10系统安装UWP《画图Paint》的解决步骤
2021-12-18 13:02:09 电脑教程
今天教大家一招关于win10系统安装UWP《画图Paint》的操作方法,近日一些用户反映win10系统安装UWP《画图Paint》这样一个现象,当我们遇到win10系统安装UWP《画图Paint》这种情况该怎么办呢?我们可以1、进入设置→更新和安全→针对开发人员,选择“旁加载应用”, 2、系统会提示“应用有风险,安装需谨慎”(大意~),想玩的话就别怕风险(微软自家的《画图》问题不大),点“是”即可,下面跟随小编脚步看看win10系统安装UWP《画图Paint》详细的设置方法:
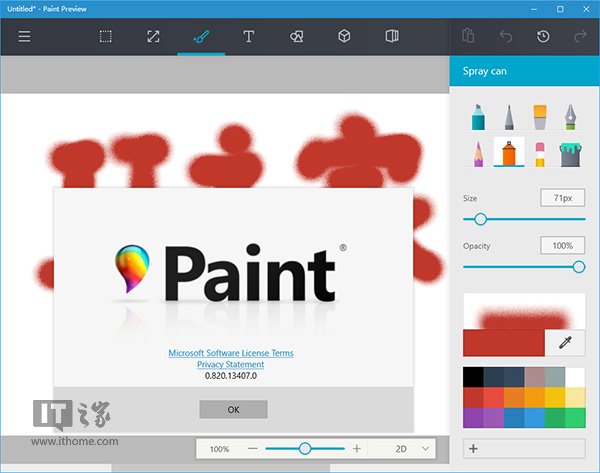
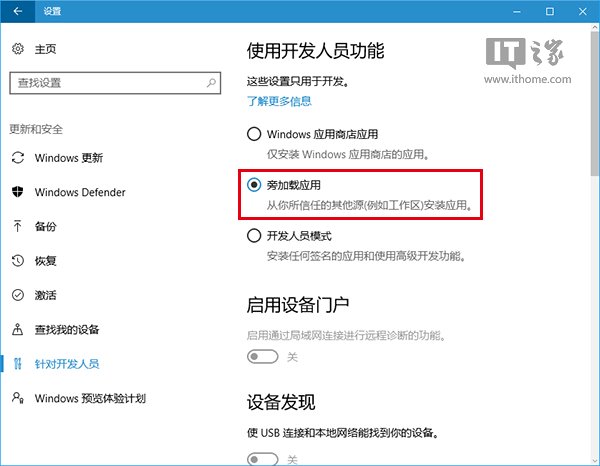
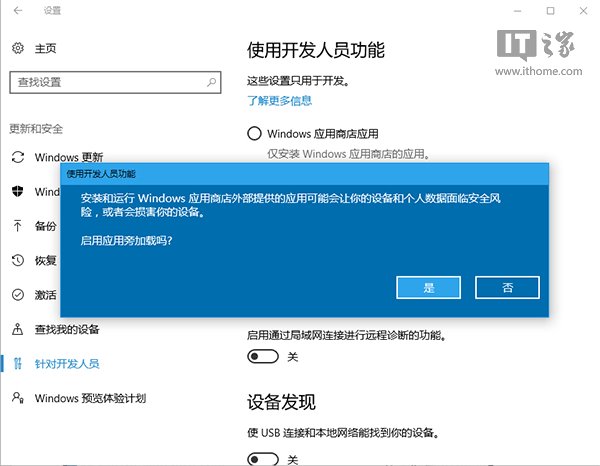
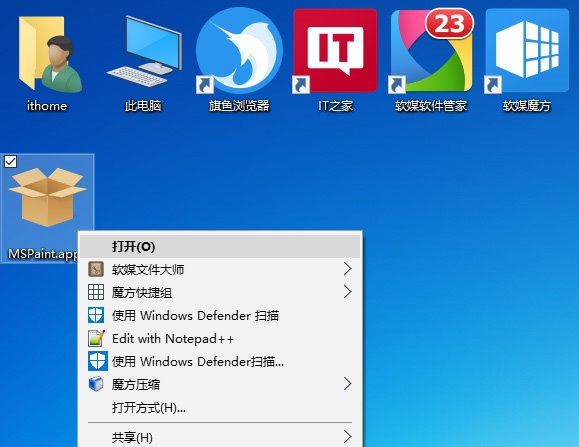
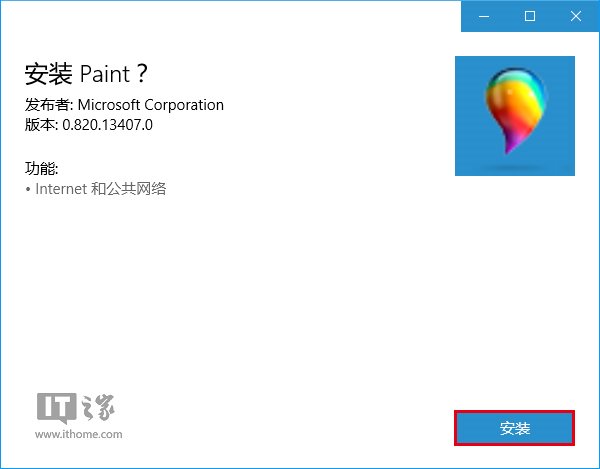
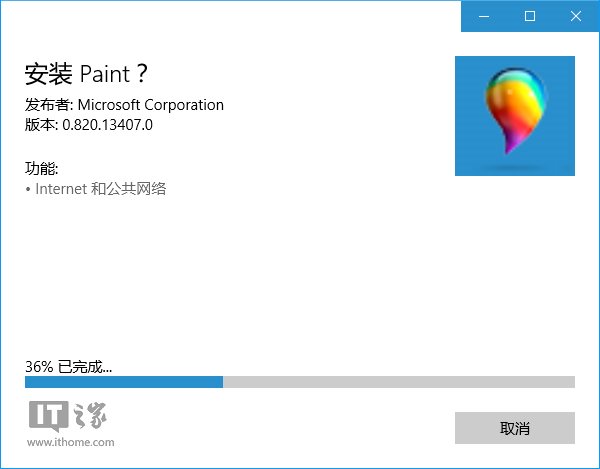
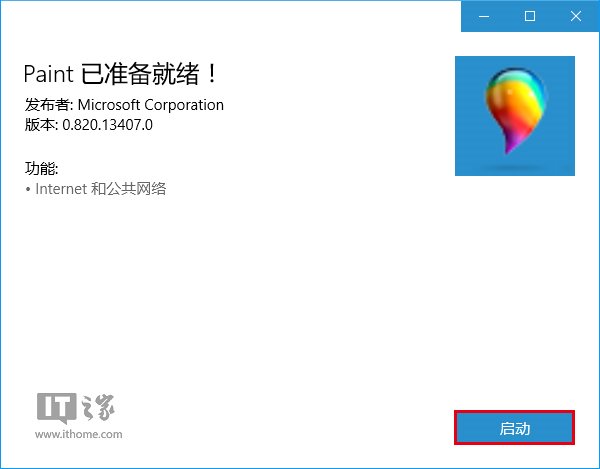
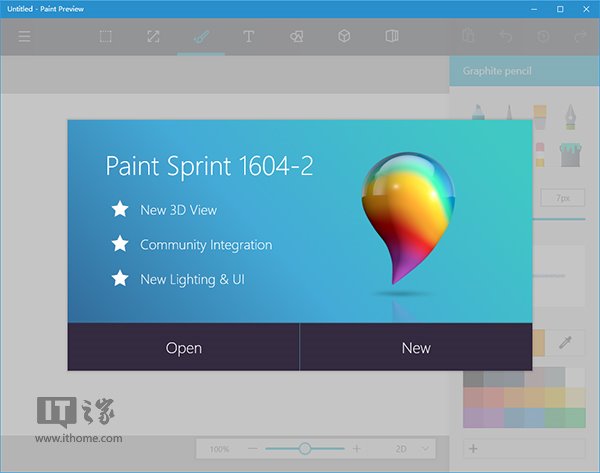
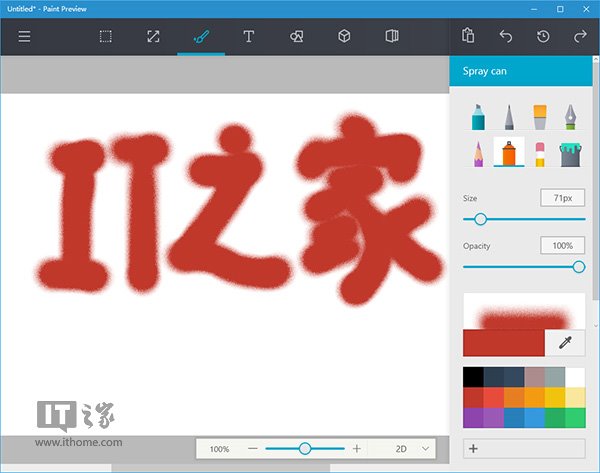
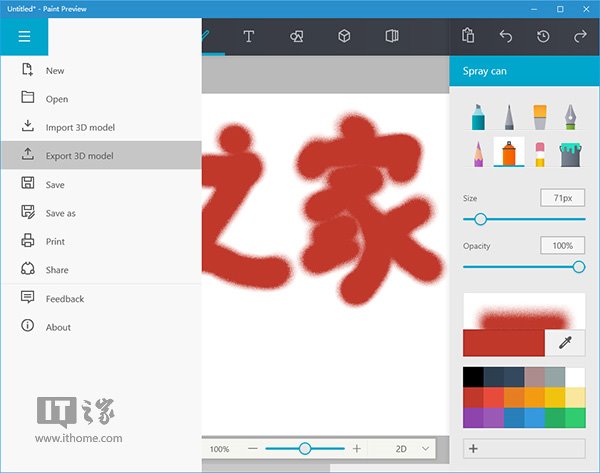
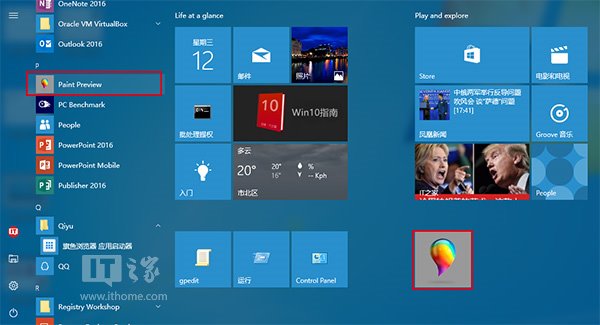
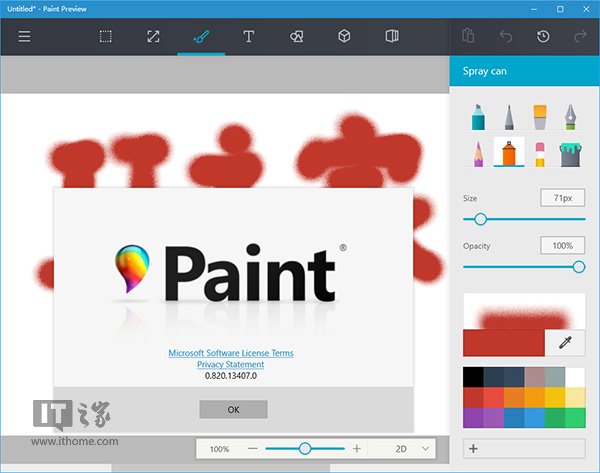
要想安装这款UWP版应用……别紧张,用不着注册表……只需在设置中开启“旁加载应用”即可,具体方法如下:
1、进入设置→更新和安全→针对开发人员,选择“旁加载应用”,如下图 ——
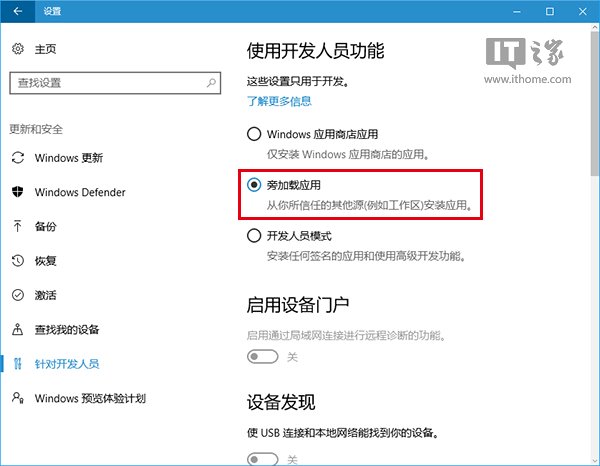
2、系统会提示“应用有风险,安装需谨慎”(大意~),想玩的话就别怕风险(微软自家的《画图》问题不大),点“是”即可,如下图 ——
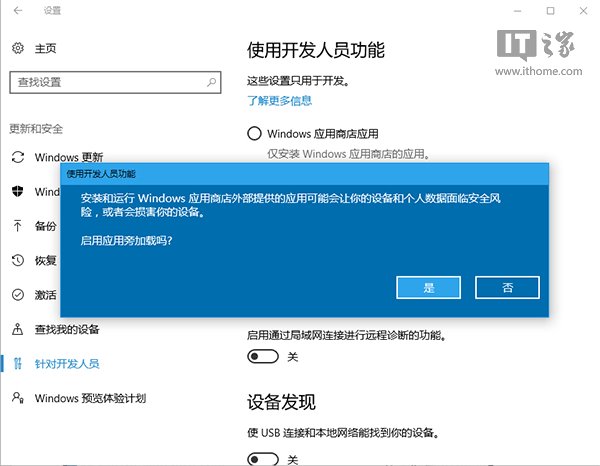
提醒:对于非应用商店的所谓“可信任来源”应用,都需要开启“旁加载应用”才能安装,但开启之后你就得做好承担风险的准备,毕竟有些第三方“水货”应用没有经过微软“正规检疫”,里面有什么没什么,各位最好提前确认好。当然下面的“开发人员模式”自由度就相对更大,但风险也就更高。
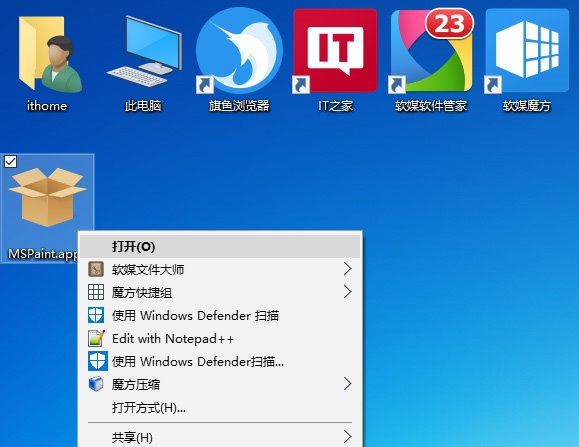
3、环境配置好之后,双击安装文件进行安装,步骤很简单,不用你选择什么,点击“安装”之后,稍等片刻再点击“启动”就可以打开应用了
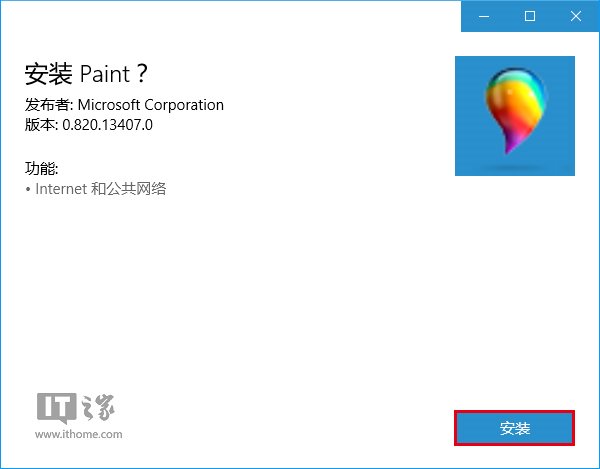
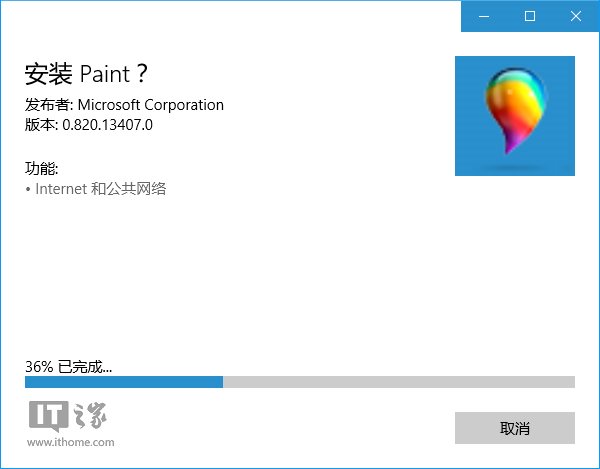
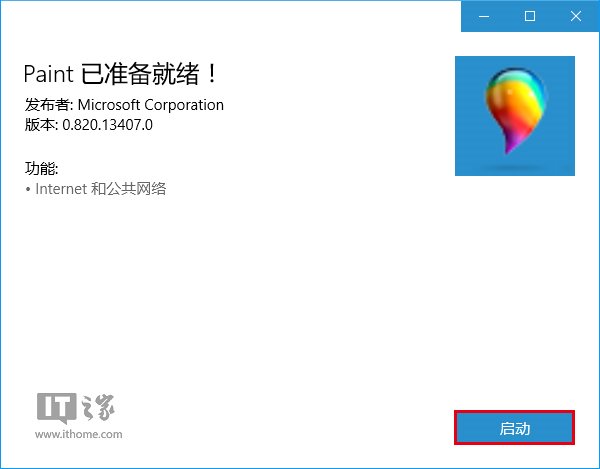
简单上手
这款《画图》完全秉承Win10的UWP偏平风格,界面设计简约细致,适合触控和鼠标等各种操作。由于本人并非画师,所以就不献丑了……不过从该应用的工具箱来看,正规画家进行一般创作应该问题不大,8种绘画工具,自定义大小的笔尖,以及可自定义的色板等已经包含了无数种线条和颜色,还有新增的3D模型,比传统Win32版《画图》功能更多。
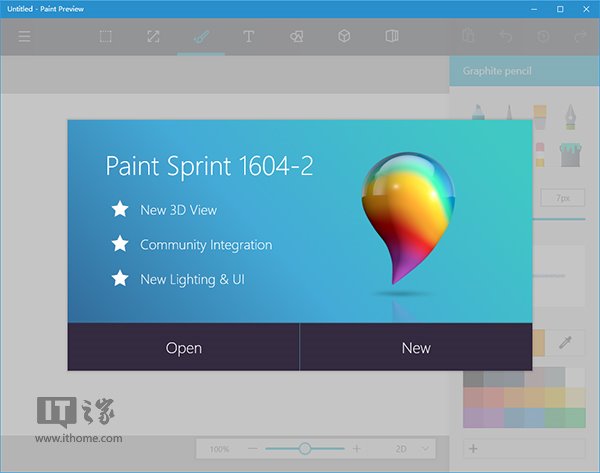
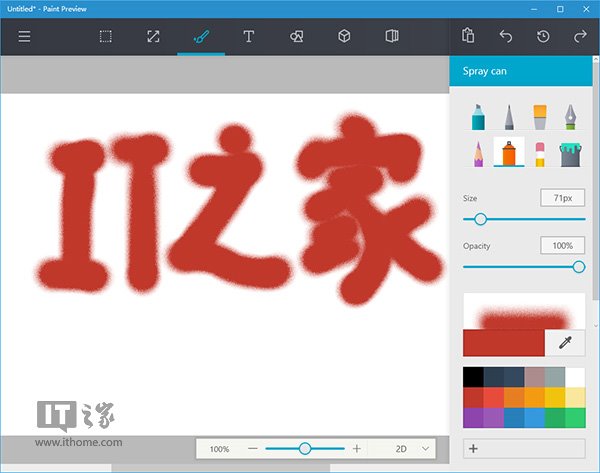
▲图片说明:文字为鼠标书写,没用手写设备
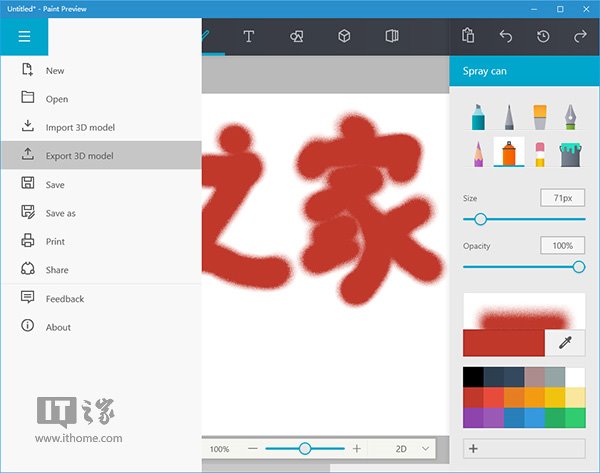
还有一点,要想下次比较方便地打开该应用,可以在开始菜单中找到《Paint Preview》,然后右键固定到开始屏幕即可,如下图 ——
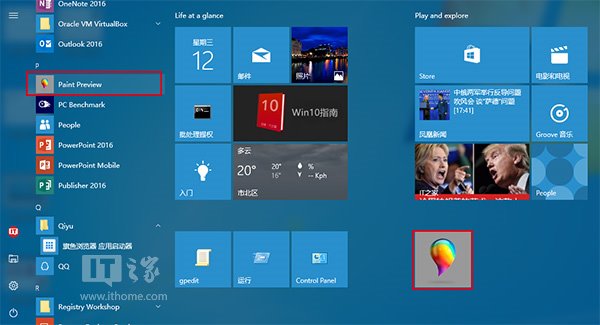
以上就是解决win10系统安装UWP《画图Paint》的操作方法不会的小伙伴们来跟着小编一起学习吧!欢迎继续关注,后续会有更多精彩!
相关教程推荐
- 2021-12-17 win7能再还原到win10吗,win10变成win7怎么还原
- 2021-12-13 win7怎么调整屏幕亮度,win7怎么调整屏幕亮度电脑
- 2021-11-26 win7笔记本如何开热点,win7电脑热点怎么开
- 2021-11-25 360如何重装系统win7,360如何重装系统能将32改成
- 2021-12-13 win7未能显示安全选项,win7没有安全模式选项
- 2021-11-19 联想天逸5060装win7,联想天逸310装win7
- 2021-07-25 win7无法禁用触摸板,win7关闭触摸板没有禁用选项
- 2021-07-25 win7卡在欢迎界面转圈,win7欢迎界面一直转圈
- 2021-11-12 gta5一直在载入中win7,win7玩不了gta5
- 2021-09-16 win7一直卡在还原更改,win7一直卡在还原更改怎么
热门教程