首页 > 电脑教程
老司机帮您win10系统设置让U盘插电脑就变“只读”的详细方法
2021-12-22 16:41:17 电脑教程用注册表大法,让电脑彻底与外接存储设备绝缘,任何接在此电脑上的存储设备,都是被写了“保护”:只能读,不能写!(如果你的电脑不幸中毒,为了保证移动存储中的资料安全,也可以用此方法哦)
来,继续,
1.“Win+R”组合键后输入“regedit”进入注册表编辑器,定位到
HKEY_LOCAL_MACHINESYSTEMCurrentControlSetControl
2.新建“项”,命名为“StorageDevicePolicies”
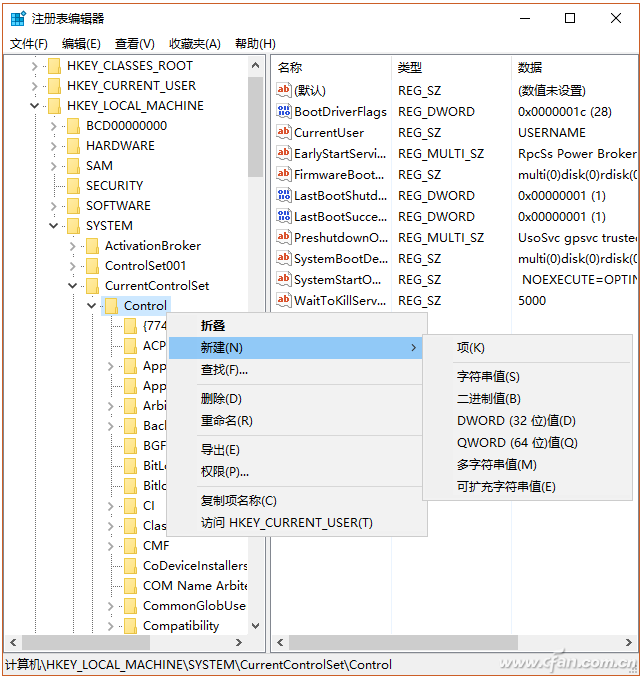
3.然后在新建“项“下新建“DWORD(32位)值”,命名为”WriteProtect“,并双击修改”数值数据“为1。
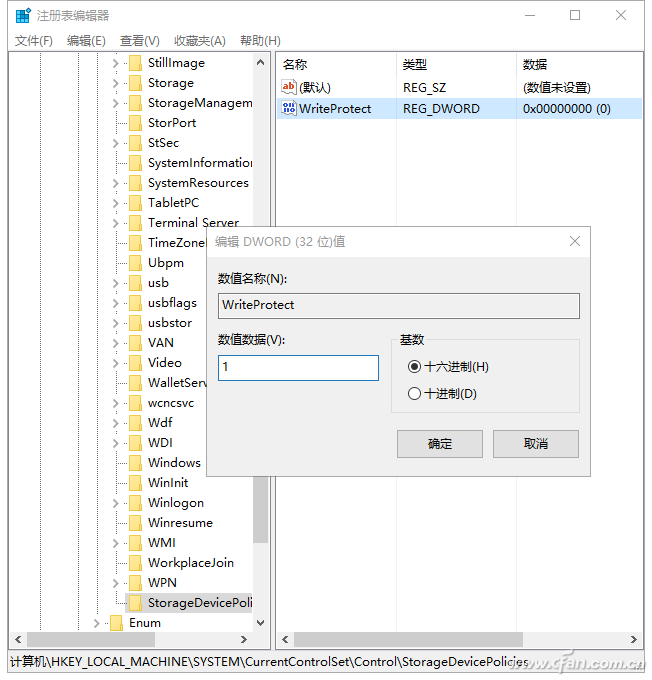
这些步骤完成后,再插入移动存储设备时,就可以看到下图的样子了,所有的外接设备均会变成“只读”属性,无法写入任何数据,但是可以打开、复制其中的文件。
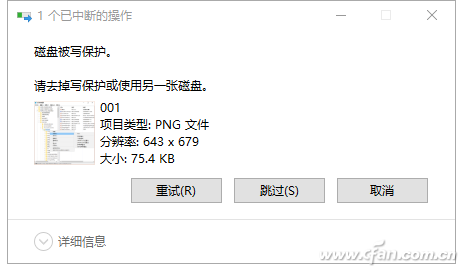
哼哼哼,那些找我要资料的孩子们,是你们的设备有问题,可不是小编我不给大家分享哦!
啥,你说你自己都不能备份数据了?把电脑恢复到之前的状态,运行系统还原功能就可以了(开个玩笑,别扔砖头)。
只要按着上面的操作步骤,把新建的”WriteProtect“数值数据更改成0后,
以管理员的身份运行命里提示符,执行“diskpart”。
喝口水,等一等。等进入diskpart后运行“list disk”可以看到电脑上的磁盘列表,根据容量大家自己判断下哪个是外接的U盘。
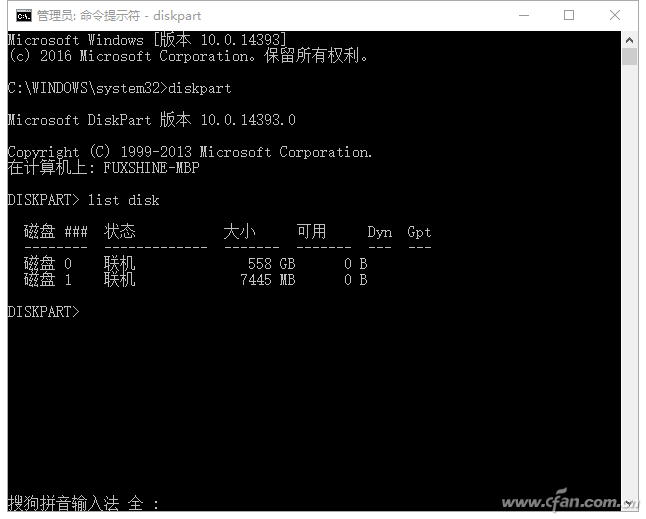
然后执行下面的命令选取U盘
select disk n(n指代U盘序号,从上图列表中确定,本文示例选1)
接下来只要输入
attributes disk clear readonly
就可以解除该U盘的“只读”状态。
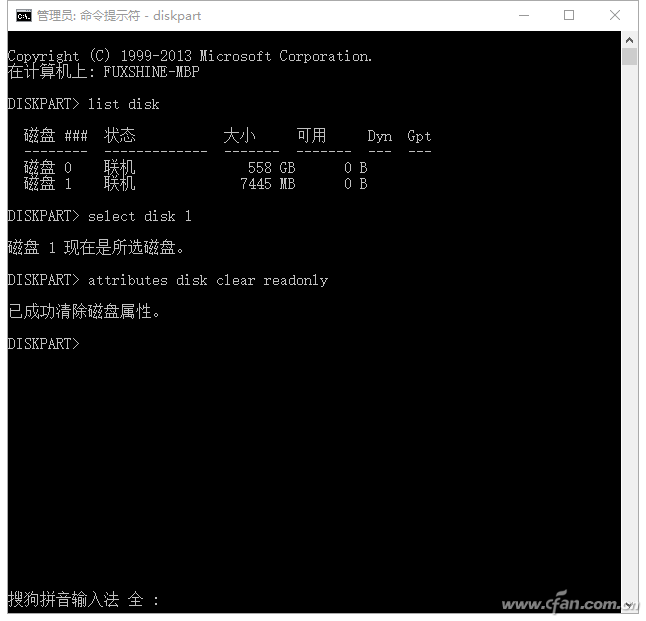
如果不放心,可以通过
attributes disk
进行验证,看看上面显示的是什么。
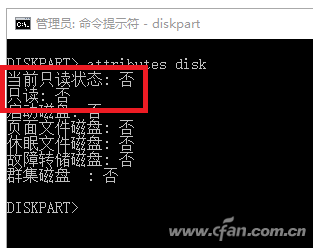
以上就是小编为大家带来的win10系统设置让U盘插电脑就变“只读”的操作方法还有不会的朋友可以按照上面的步骤来解决,欢迎继续关注,后续会有更多精彩!
相关教程推荐
- 2021-12-17 win7能再还原到win10吗,win10变成win7怎么还原
- 2021-12-13 win7怎么调整屏幕亮度,win7怎么调整屏幕亮度电脑
- 2021-11-26 win7笔记本如何开热点,win7电脑热点怎么开
- 2021-11-25 360如何重装系统win7,360如何重装系统能将32改成
- 2021-12-13 win7未能显示安全选项,win7没有安全模式选项
- 2021-11-19 联想天逸5060装win7,联想天逸310装win7
- 2021-07-25 win7无法禁用触摸板,win7关闭触摸板没有禁用选项
- 2021-07-25 win7卡在欢迎界面转圈,win7欢迎界面一直转圈
- 2021-11-12 gta5一直在载入中win7,win7玩不了gta5
- 2021-09-16 win7一直卡在还原更改,win7一直卡在还原更改怎么