首页 > 电脑教程
快速分析win10系统快速增大图标字体的详细方法
2021-11-25 10:28:45 电脑教程
今天教大家一招关于win10系统快速增大图标字体的操作方法,近日一些用户反映win10系统快速增大图标字体这样一个现象,当我们遇到win10系统快速增大图标字体这种情况该怎么办呢?我们可以启动进入Windows 10之后,在桌面空白处点击鼠标右键,再在弹出的菜单中选择“显示设置”,打开自定义显示器窗口(图1)。下面跟随小编脚步看看win10系统快速增大图标字体详细的设置方法:
【解题思路】
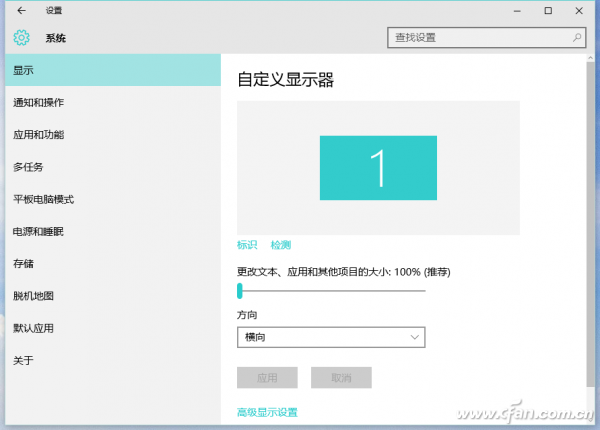
【解题思路】
关于字体和图标的大小设定,其实在系统自身设置中就可以找到相关选项,根据需要进行调整即可。
【解题方法】
启动进入Windows 10之后,在桌面空白处点击鼠标右键,再在弹出的菜单中选择“显示设置”,打开自定义显示器窗口(图1)。在“更改文本、应用和其他项目的大小”下面有一个滑块,在其右侧端点击鼠标,即可调大屏幕显示了。注意,有时我们如果采用拖动滑块的方法来调整,可能会无效。有些系统则需要重启后才能看到效果。不过,这种方法的调整,字体、图标会有虚化现象,窗口也会同步变得很大,如果感觉不适应的话,可同上操作还原到基础设置。或也可以使用之前本刊曾介绍的过的Windows10 DPI FIX这款软件,能够很好的解决经放缩后字体显示模糊的问题。
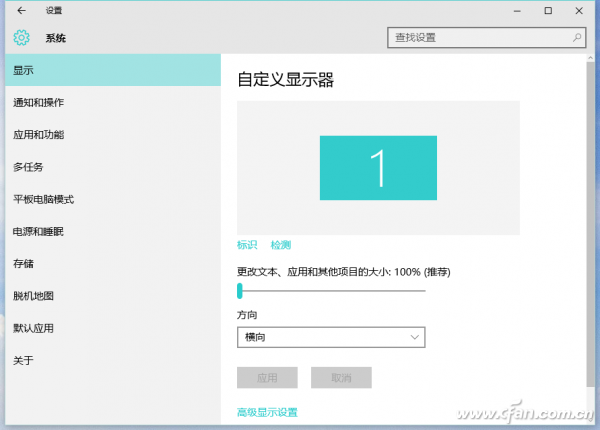
若只想改变桌面上图标和文字的大小,可以很轻松的通过按住Ctrl键不放再滚动鼠标的滑轮来快速调整,调整到自己满意的大小,放开Ctrl键就可以啦。
以上就是关于win10系统快速增大图标字体的操作方法,方法还是很简单的,如果还有不清楚的可以参考以上的教程,还有不明白的小伙伴可以留言给小编来帮你们解惑。
相关教程推荐
- 2021-07-14 win7常用字体,windows7字体
- 2021-11-14 win7微软雅黑字体下载,微软雅黑字体英文显示
- 2021-10-06 win7启用本地连接,win7如何启用本地连接
- 2021-10-05 win7调字体大小,win7调字体大小在哪设置
- 2021-09-17 台式win7怎么调亮度,台式电脑win7怎么调亮度
- 2021-08-06 win7蓝屏0x0000007e,win7蓝屏0x0000007e 进不了安全模式
- 2021-11-10 电脑休眠设置win7,电脑休眠设置win8
- 2021-11-15 win7老是未响应,win7老是未响应卡死,还出现字体
- 2021-08-06 win7 字体安装,win7 字体安装目录
- 2021-10-11 win7繁体,win7繁体字体
热门教程