首页 > 电脑教程
手把手传授win10系统快速启动功能开启的图文方法
2021-11-07 06:49:33 电脑教程
今天教大家一招关于win10系统快速启动功能开启的操作方法,近日一些用户反映win10系统快速启动功能开启这样一个现象,当我们遇到win10系统快速启动功能开启这种情况该怎么办呢?我们可以1.点击Cortana搜索框,输入命令行“CMD”,然后在弹出的“命令提示符”上右击鼠标,选择“以管理员身份运行”; 2.命令提示符窗口下执行命令“powercfg –h on”,开启系统休眠功能;下面跟随小编脚步看看win10系统快速启动功能开启详细的设置方法:
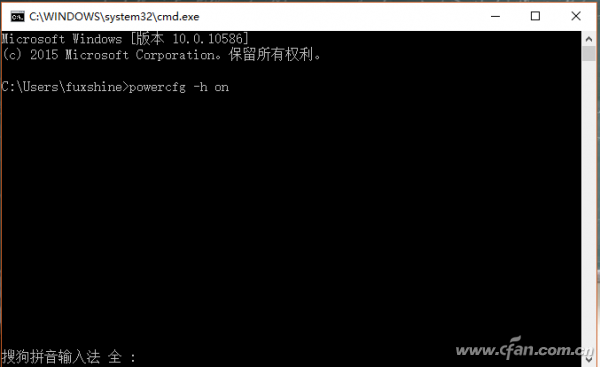
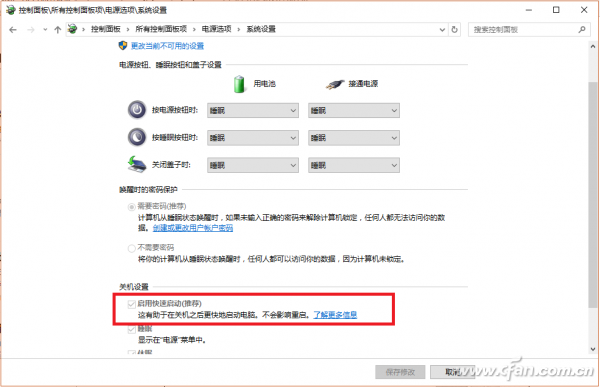
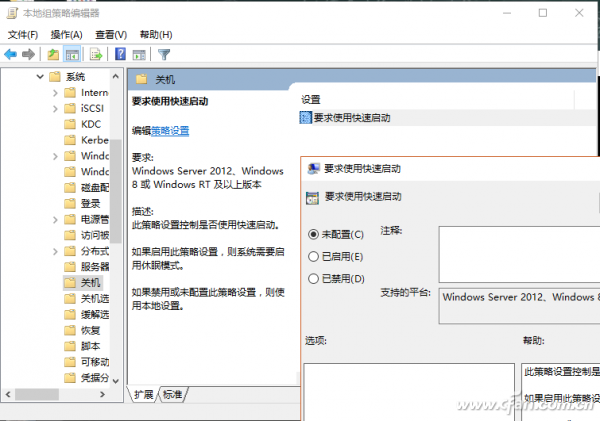
重新开启休眠模块
这是最常见的一个原因,当电脑硬盘空间不足,或是由于优化软件的缘故,人为关闭了系统休眠功能,就会同时关闭快速启动。这主要是因为快速启动的原理,就是利用系统休眠模块对进程进行备份,从而才实现高效启动的目的。当然解决方法也很简单,那就是——重新开启休眠功能。
1.点击Cortana搜索框,输入命令行“CMD”,然后在弹出的“命令提示符”上右击鼠标,选择“以管理员身份运行”;
2.命令提示符窗口下执行命令“powercfg –h on”,开启系统休眠功能;
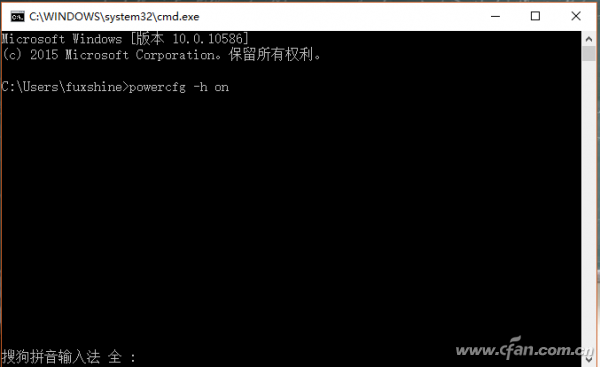
3.之后打开控制面板→“硬件和声音”→“电源选项”→“系统设置”,即可看到“启用快速启动(推荐)”选项,勾选即可。
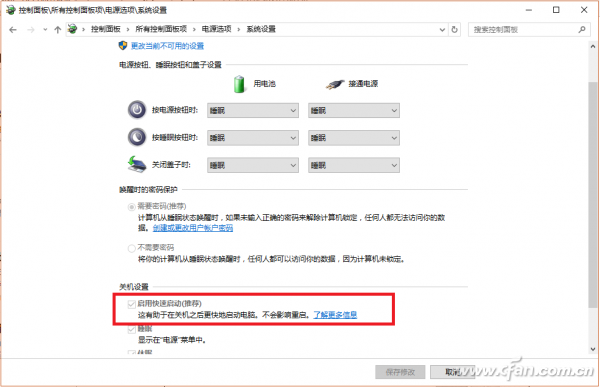
“快速启动”已经出现在了列表中
组策略强制开启
如果系统存在某些故障,或是硬件出现了兼容性问题,也会导致“快速启动”不显示。这时不妨借助组策略模块,让“快速启动”强制生效。
具体方法是,1.按下Win+R调出运行对话框,输入“gpedit.msc”打开组策略编辑器;
2.接下来展开【计算机配置】-【管理模板】-【系统】-【关机】,将右侧的“要求使用快速启动”修改为“已启用”。
3.重启计算机,再次进入控制面板→“硬件和声音”→“电源选项”→“系统设置”,即可看到“启用快速启动(推荐)”选项,勾选即可。
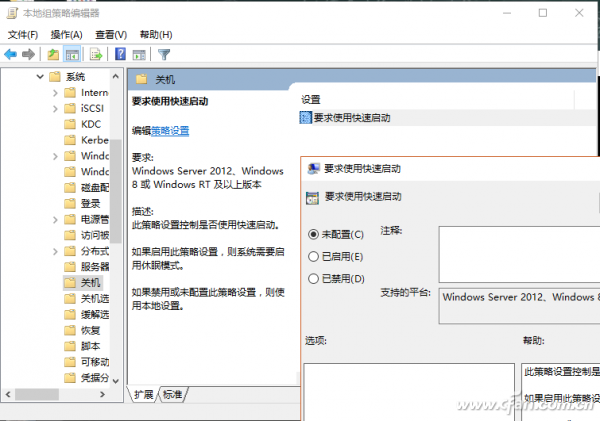
Windows 10快速启动是一项令人激动的功能,如果你也曾遭遇过自己电脑无法显示快速启动的问题,不妨参照本文方法试一试,一般情况下都会有效果的哦!
以上就是小编为大家带来的win10系统快速启动功能开启的操作方法有需要的用户可以按照上述步骤设置解决问题,欢迎给小编留言哦!
相关教程推荐
- 2021-10-15 win7能再还原到win10吗,win10变成win7怎么还原
- 2021-09-30 win7怎么调整屏幕亮度,win7怎么调整屏幕亮度电脑
- 2021-08-31 win7笔记本如何开热点,win7电脑热点怎么开
- 2021-08-04 360如何重装系统win7,360如何重装系统能将32改成
- 2021-10-28 win7未能显示安全选项,win7没有安全模式选项
- 2021-10-11 联想天逸5060装win7,联想天逸310装win7
- 2021-07-25 win7无法禁用触摸板,win7关闭触摸板没有禁用选项
- 2021-07-25 win7卡在欢迎界面转圈,win7欢迎界面一直转圈
- 2021-11-07 gta5一直在载入中win7,win7玩不了gta5
- 2021-09-16 win7一直卡在还原更改,win7一直卡在还原更改怎么
热门教程