首页 > 电脑教程
手把手教你分析win10系统添加隐藏wifi的还原步骤
2021-11-17 19:10:36 电脑教程
今天教大家一招关于win10系统添加隐藏wifi的操作方法,近日一些用户反映win10系统添加隐藏wifi这样一个现象,当我们遇到win10系统添加隐藏wifi这种情况该怎么办呢?我们可以1、点击右下角的wifi图标,点击“网络设置”; 2、点击“WLAN ”——>“网络和共享中心”;下面跟随小编脚步看看win10系统添加隐藏wifi详细的设置方法:
1、点击右下角的wifi图标,点击“网络设置”;
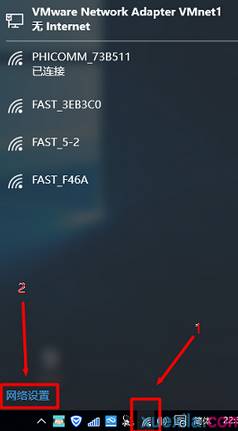
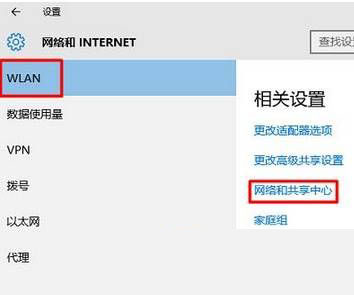
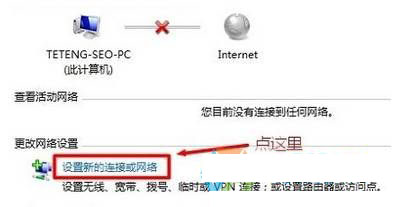
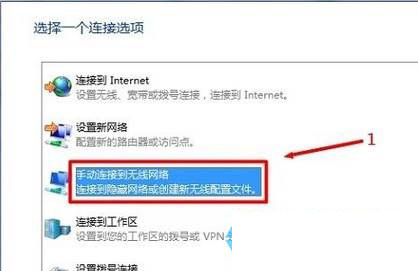
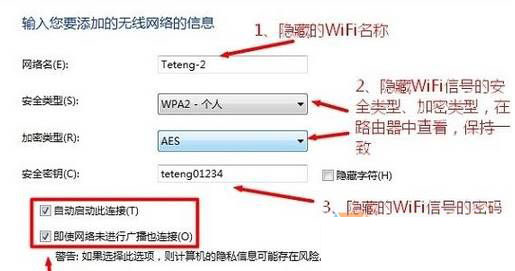
1、点击右下角的wifi图标,点击“网络设置”;
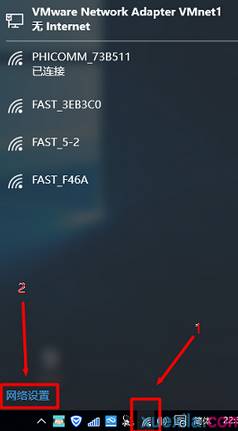
2、点击“WLAN ”——>“网络和共享中心”;
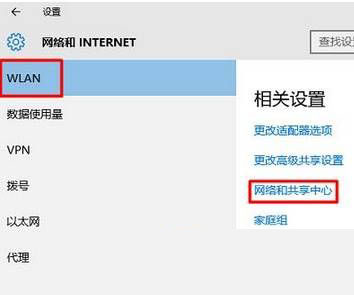
3、点击“设置新的连接或网络”;
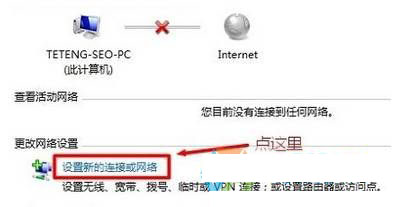
4、选择“手动连接到无线网络”点击“下一步”;
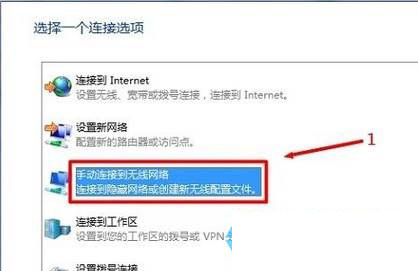
5、在“网络名”后面输入隐藏的wifi名称,“安全类型”、“加密类型”请在你的无线路由器中“无线安全设置”选项下查看,也就是这里必须与你路由器上的安全类型、加密类型保持一致的—“安全密钥”填写隐藏wifi的密码—勾选“自动启动此链接”、“即使网络未进行广播也连接”—点击“下一步”。
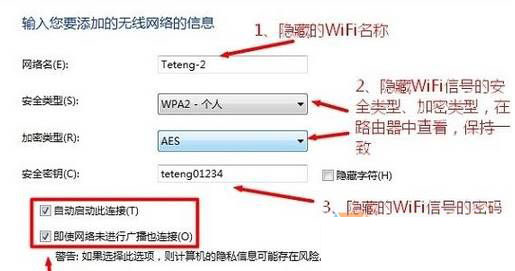
要注意的是:如果路由器中的安全类型是WPA-PSK/WPA2-PSK,win10电脑中设置时,应该选择WPA2-个人版。如果连接不成功,请尝试更换win10中的安全类型即可解决。
上面给大家介绍的就是关于win10系统添加隐藏wifi的操作方法,大家都会操作了吗?相信这篇文章一定可以帮到大家!
相关教程推荐
- 2021-11-11 win7电脑搜索不到wifi,win7电脑搜索不到wifi信号手
- 2021-11-06 win7嵌入版,win7嵌入式系统
- 2021-11-16 win7耳机插上电脑外放,win7电脑插上耳机之后为什
- 2021-11-15 win7建立无线局域网,wifi建立局域网
- 2021-07-21 win10电脑怎么装win7,win10电脑怎么装wifi
- 2021-11-01 win7怎么连接wifi,win7怎么连接手机热点
- 2021-11-02 win7半屏,win7半屏显示
- 2021-11-17 win7连接wifi,win7连接wifi有感叹号
- 2021-11-10 win7怎么设置wifi,win7怎么设置wifi连接
- 2021-11-14 雨木风林研习xp系统笔记本变成Wifi热点的具体方
热门教程