首页 > 电脑教程
设置win10系统PS1文件右键菜单添加管理员权限选项的途径
2021-12-10 15:14:08 电脑教程
今天教大家一招关于win10系统PS1文件右键菜单添加管理员权限选项的操作方法,近日一些用户反映win10系统PS1文件右键菜单添加管理员权限选项这样一个现象,当我们遇到win10系统PS1文件右键菜单添加管理员权限选项这种情况该怎么办呢?我们可以1、在Cortana搜索栏输入regedit后,按回车键进入注册表编辑器 2、定位到 HKEY_CLASSES_ROOTMicrosoft.PowerShellScript.1shell下面跟随小编脚步看看win10系统PS1文件右键菜单添加管理员权限选项详细的设置方法:
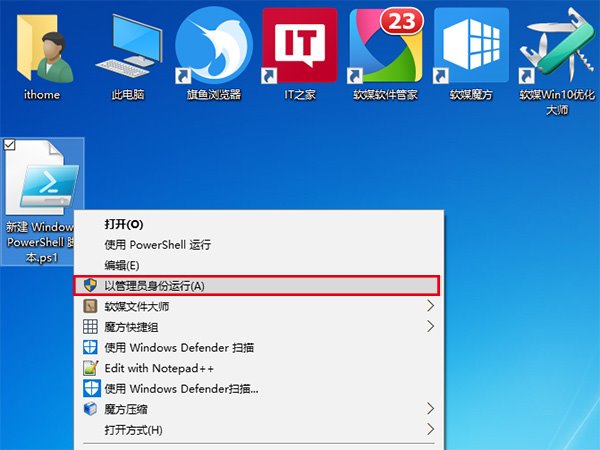
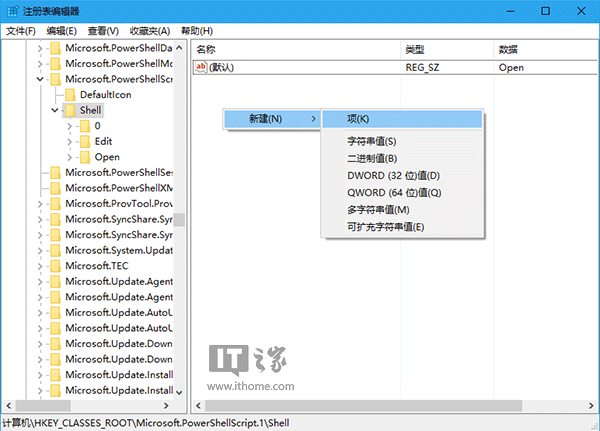
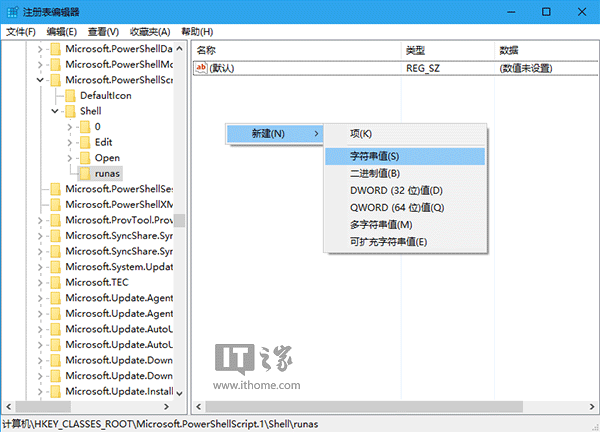
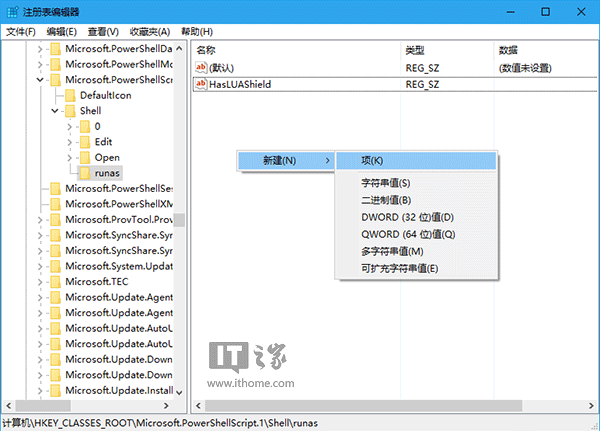
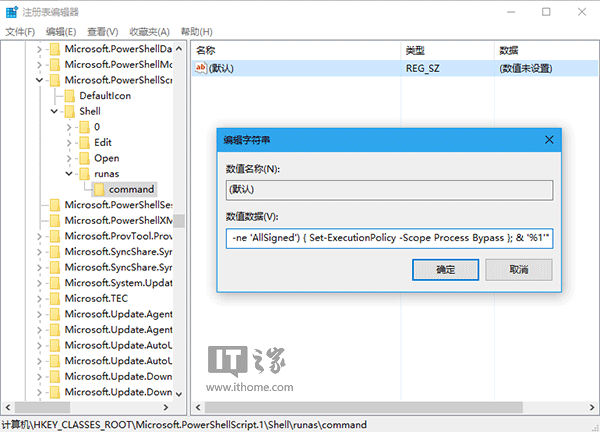
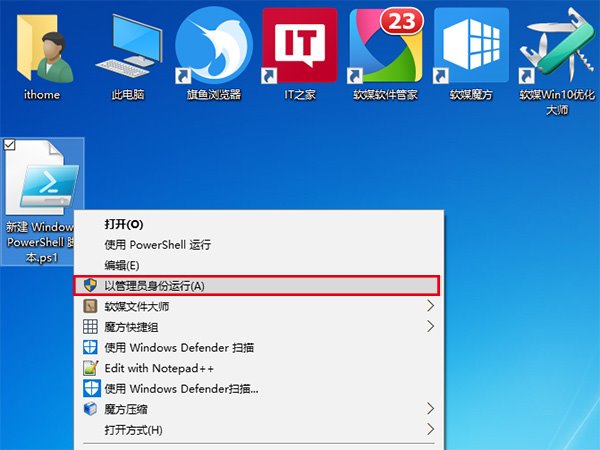
具体如下:
1、在Cortana搜索栏输入regedit后,按回车键进入注册表编辑器
2、定位到
HKEY_CLASSES_ROOTMicrosoft.PowerShellScript.1shell
3、新建项,命名为 runas,如下图 ——
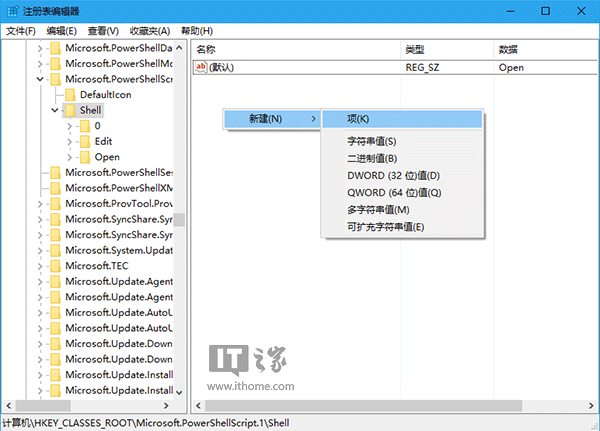
4、新建字符串值,命名为 HasLUAShield,数值数据无需修改,保持为空,如下图 ——
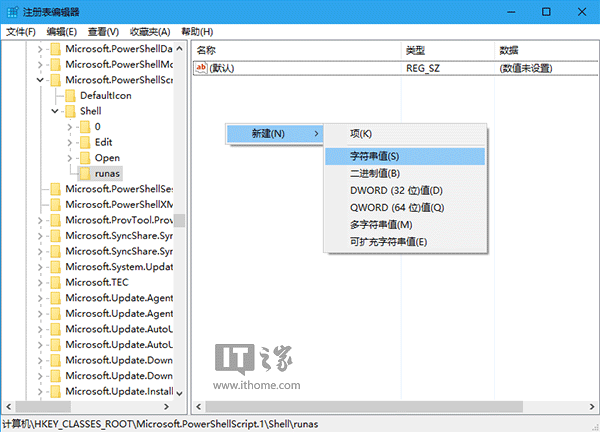
5、在runas下新建项,命名为 command,如下图 ——
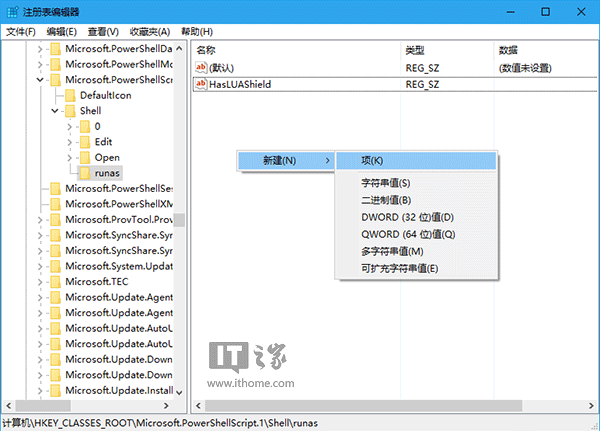
6、双击“(默认)”,修改其数值数据如下:
powershell.exe "-Command" "if((Get-ExecutionPolicy ) -ne 'AllSigned') { Set-ExecutionPolicy -Scope Process Bypass }; & '%1'"
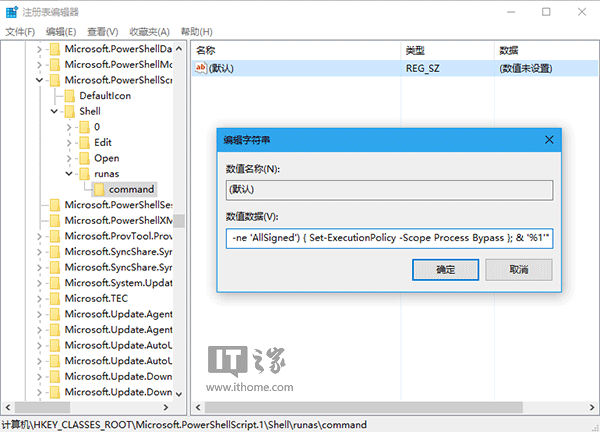
点击“确定”后,在任意“.ps1”文件上点右键,就会看到“以管理员身份运行”的选项了,若想恢复默认,只需删除上述键值即可。为了方便各位添加该功能,IT之家已经把上述注册表内容打包上传,需要的用户可下载使用。
以上就是关于win10系统PS1文件右键菜单添加管理员权限选项的操作方法,如果你也有遇到这样的情况,就可以采取上面的方法步骤来进行解决,希望这个小小的经验能够帮助大家不再烦恼!
相关教程推荐
- 2021-11-18 win7遇到关键问题,window已经遇到关键
- 2021-11-05 怎么把win7系统装进u盘,怎么用U盘装系统windows
- 2021-11-28 win7右键菜单,win7右键菜单没有打开方式
- 2021-11-13 win7 管理员权限,win7管理员权限在哪里设置
- 2021-12-04 win7 sp1,win7 sp1什么意思
- 2021-12-03 图文为你xp系统恢复右键菜单发送到项目的设置方
- 2021-08-09 小编破解xp系统恢复右键菜单发送到‘项目’的具
- 2021-09-27 快速讲解xp系统添加管理员身份运行到右键菜单的
- 2021-12-08 手把手分析xp系统右键添加“管理员取得所有权”
- 2021-11-18 大神应对xp系统右键添加“复制/移动到文件夹”
热门教程