首页 > 电脑教程
为你示范win10系统设置彩色标题栏的方案介绍
2021-11-10 00:43:26 电脑教程
今天教大家一招关于win10系统设置彩色标题栏的操作方法,近日一些用户反映win10系统设置彩色标题栏这样一个现象,当我们遇到win10系统设置彩色标题栏这种情况该怎么办呢?我们可以1、右击桌面空白处,选择个性化进行个性化设置; 2、在个性化设置中找到颜色,在颜色设置里找到“显示开始菜单、任务栏和操作中心的颜色”,将其关闭;下面跟随小编脚步看看win10系统设置彩色标题栏详细的设置方法:
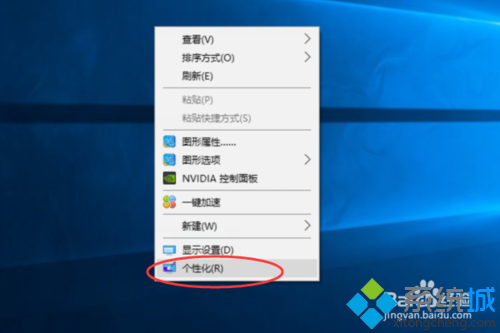
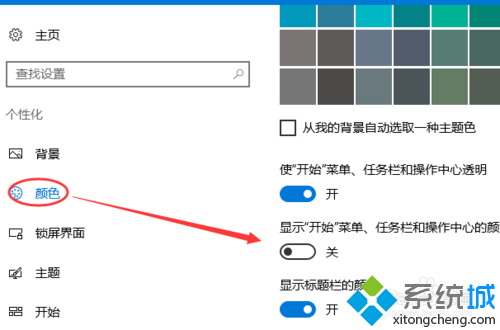
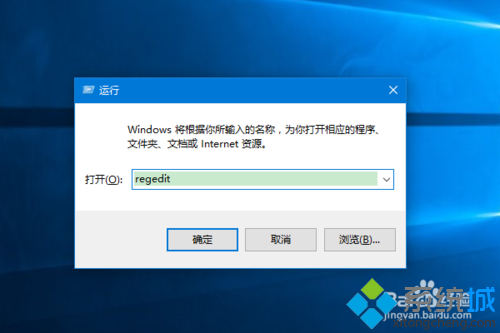
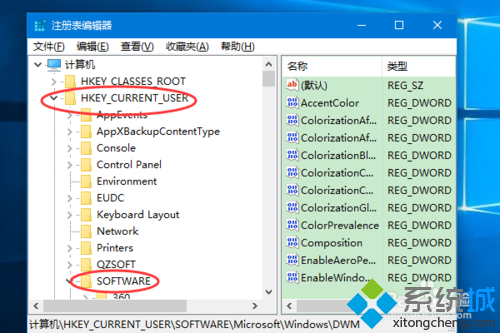
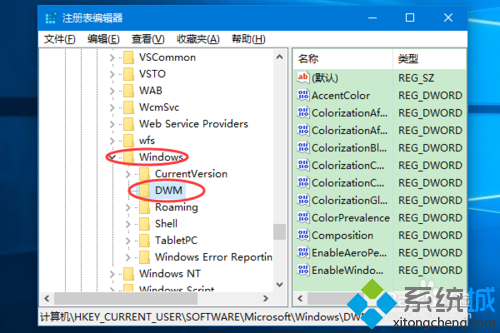
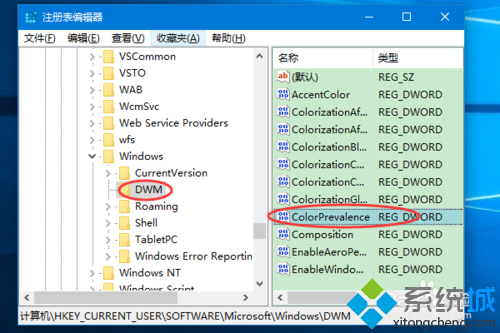
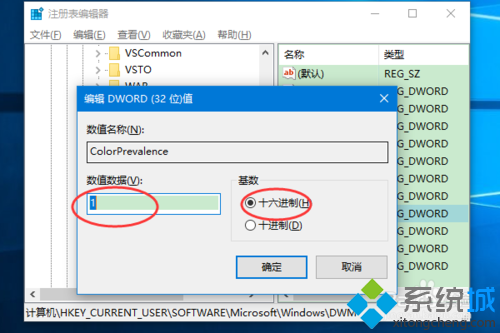
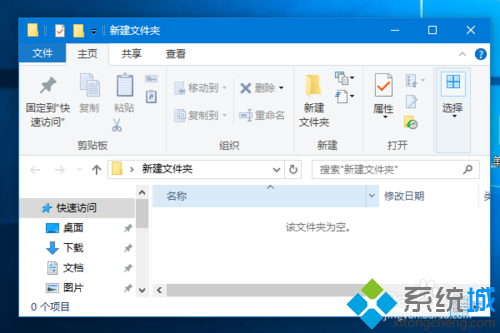
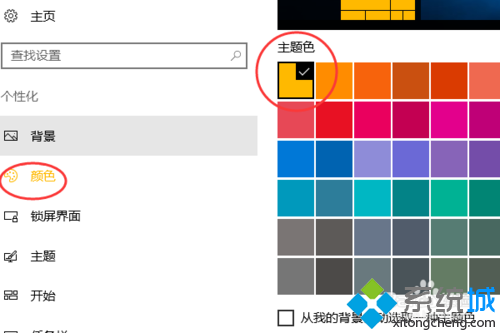
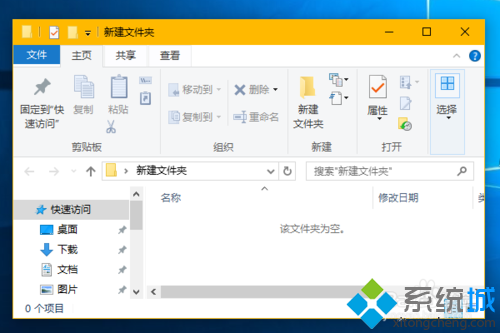
1、右击桌面空白处,选择个性化进行个性化设置;
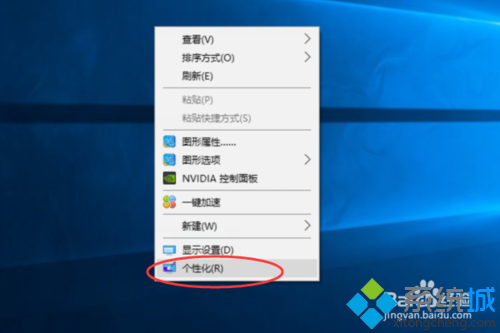
2、在个性化设置中找到颜色,在颜色设置里找到“显示开始菜单、任务栏和操作中心的颜色”,将其关闭;
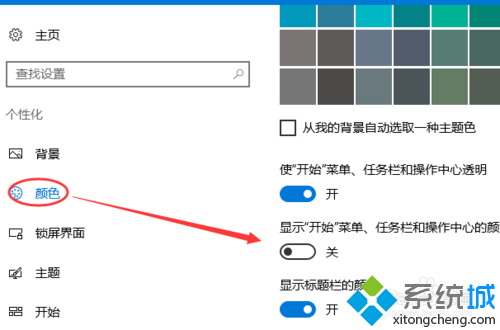
3、设置完成之后,打开运行窗口,按windows键+R键。输入regedit 命令后回车;
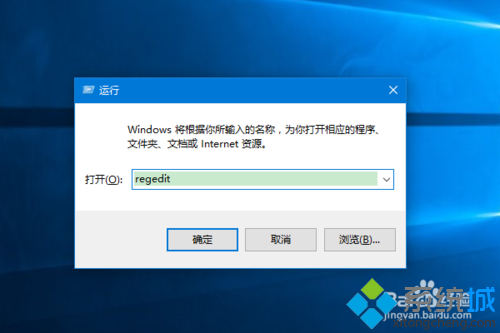
4、打开注册表编辑器窗口后,打开目录:HKEY_CURRENT_USERSOFTWARE;
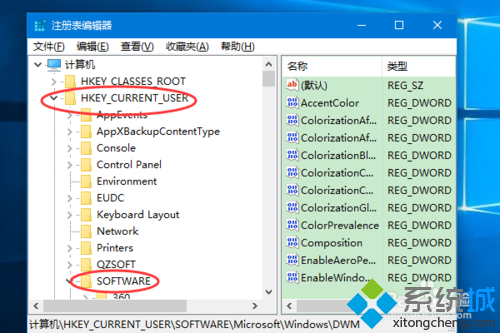
5、在SOFTWARE下找到 MicrosoftWindowsDWM;
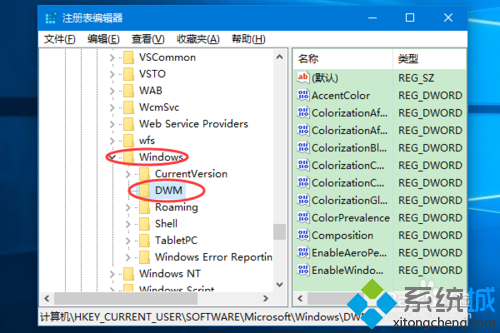
6、选择DWM,在右侧列表中,找到ColorPrevalence;
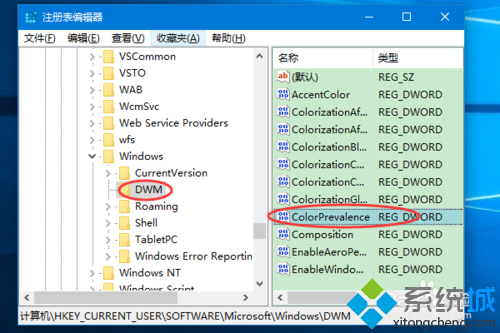
7、双击ColorPrevalence,弹出一个编辑窗口,将数值数据改成1后确定;
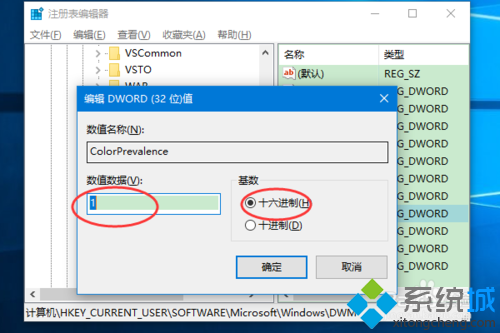
8、设置好一会,打开一个文件夹,可以看到标题栏变成了我们设置的主题颜色;
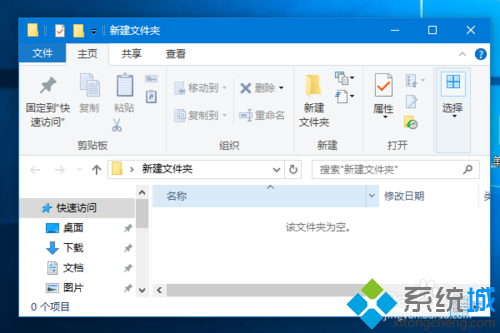
9、这是我们默认的主题颜色,你也可以设置自己的主题颜色,仍然是在个性化中,颜色,我们选择一个主题颜色;
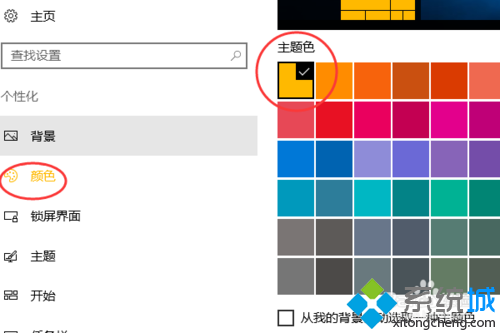
10、再查看一下我们的标题栏,发现已经变色了。
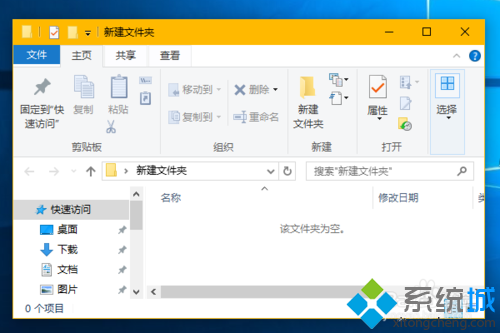
以上就是解决win10系统设置彩色标题栏的操作方法有需要的用户们可以采取上面的方法步骤来进行操作吧,小编就讲解到这里了,我们下期再会!
相关教程推荐
- 2021-10-15 win7能再还原到win10吗,win10变成win7怎么还原
- 2021-09-30 win7怎么调整屏幕亮度,win7怎么调整屏幕亮度电脑
- 2021-08-31 win7笔记本如何开热点,win7电脑热点怎么开
- 2021-11-08 360如何重装系统win7,360如何重装系统能将32改成
- 2021-10-28 win7未能显示安全选项,win7没有安全模式选项
- 2021-10-11 联想天逸5060装win7,联想天逸310装win7
- 2021-07-25 win7无法禁用触摸板,win7关闭触摸板没有禁用选项
- 2021-07-25 win7卡在欢迎界面转圈,win7欢迎界面一直转圈
- 2021-11-07 gta5一直在载入中win7,win7玩不了gta5
- 2021-09-16 win7一直卡在还原更改,win7一直卡在还原更改怎么
热门教程