首页 > 电脑教程
大神详解win10系统禁用索引服务功能的处理次序
2021-07-15 16:47:00 电脑教程
今天教大家一招关于win10系统禁用索引服务功能的操作方法,近日一些用户反映win10系统禁用索引服务功能这样一个现象,当我们遇到win10系统禁用索引服务功能这种情况该怎么办呢?我们可以1.登录到win10系统桌面,点击开始菜单 - 控制面板,打开控制面板并且使用小图标查看方式查看,拖动滚动条找到“索引选项”双击打开; 2.在弹出的索引选项窗口中,点击“高级(D)”进入高级设置窗口;下面跟随小编脚步看看win10系统禁用索引服务功能详细的设置方法:
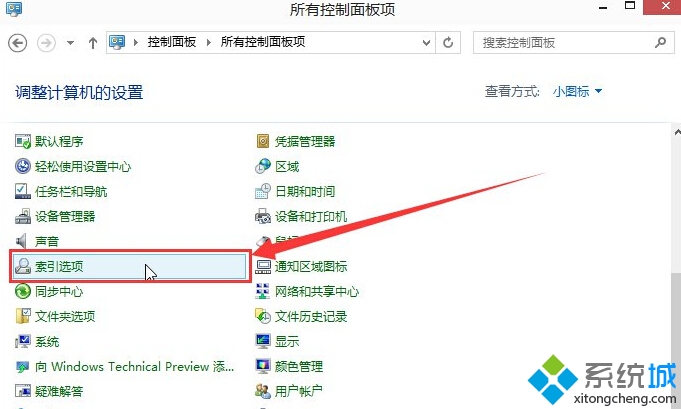
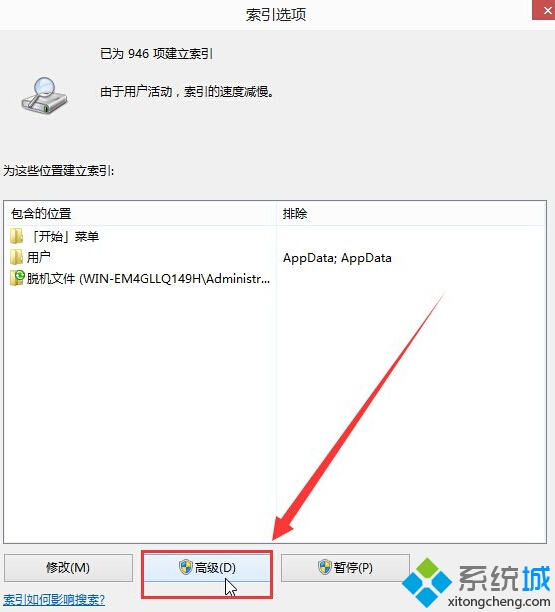
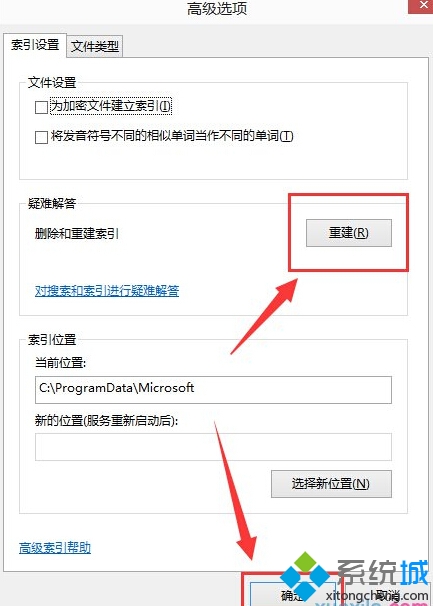
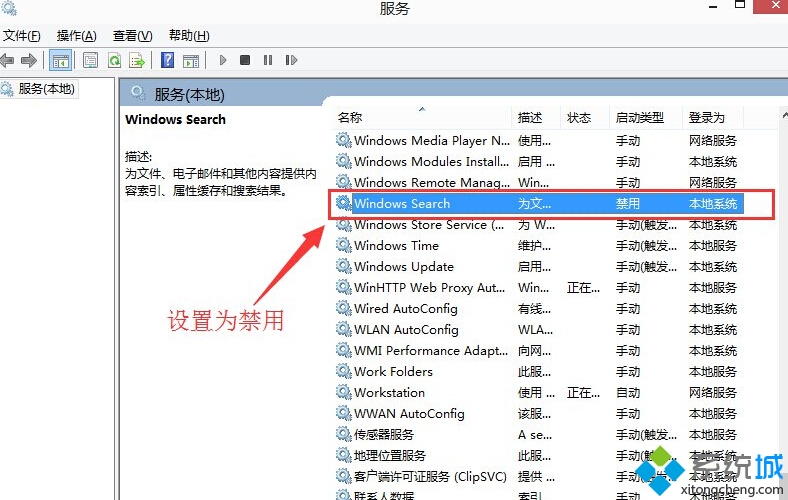
1.登录到win10系统桌面,点击开始菜单 - 控制面板,打开控制面板并且使用小图标查看方式查看,拖动滚动条找到“索引选项”双击打开;
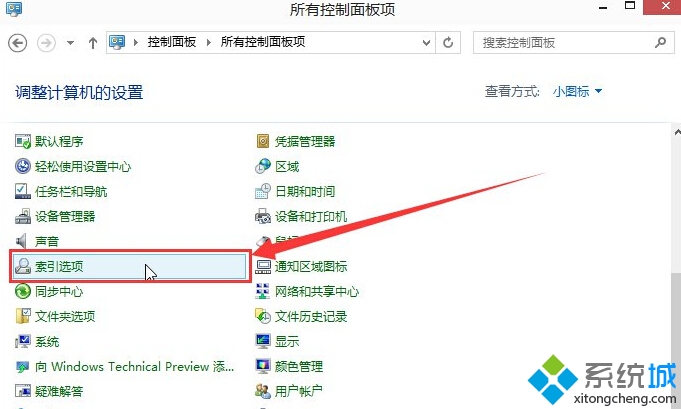
2.在弹出的索引选项窗口中,点击“高级(D)”进入高级设置窗口;
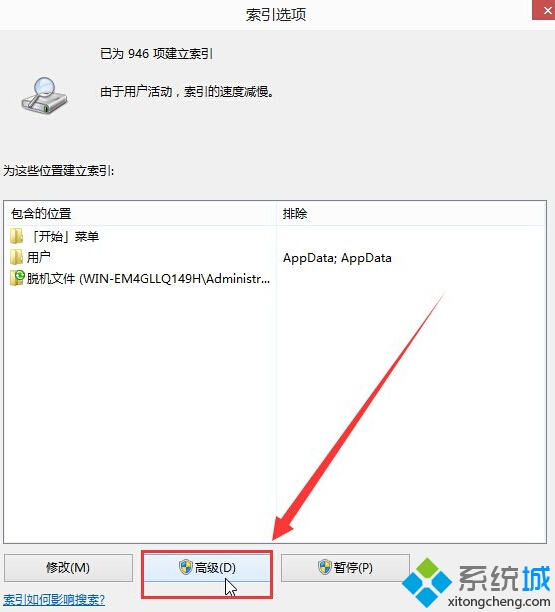
3.接着在弹出的高级选项窗口中,点击“重建(R)”按钮删除和重建索引,然后点击确定关闭窗口;
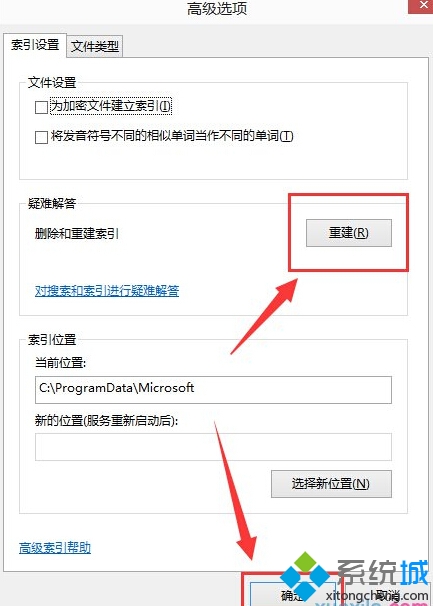
4.完成以上操作之后,点击开始菜单在搜索所有程序里面输入“服务”,点击打开服务窗口,在打开的服务窗口中找到“windows search”,最后双击打开windows search服务,将其启动类型改为“禁用”点击确定完成操作。
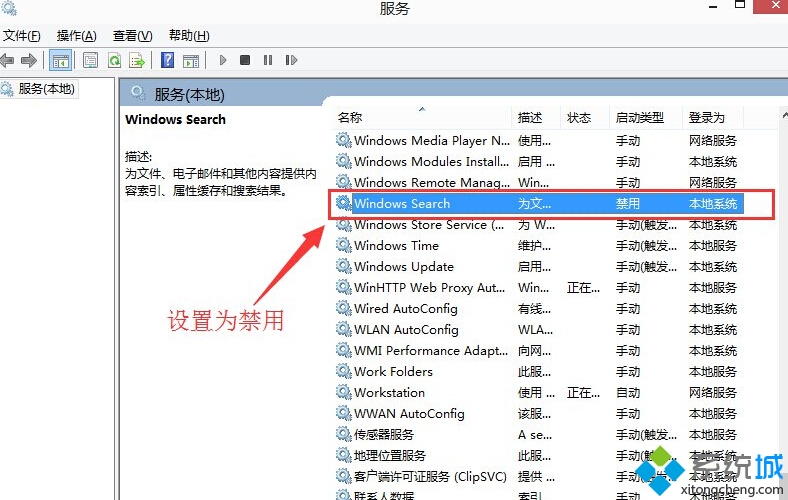
看完这篇关于win10系统禁用索引服务功能的操作方法的教程,有遇到这样情况的用户们可以采取上面的方法步骤来解决,更多相关教程,请继续关注我们。
相关教程推荐
- 2021-07-09 win7网络服务列表在哪,win7如何打开服务列表
- 2021-07-09 win7如何重启网卡,win7网卡服务怎么启动
- 2021-07-14 电脑怎么开蓝牙win7,电脑怎么开蓝牙win7 lenovo
- 2021-07-05 win7怎么升win10,win7怎么升级ie浏览器
- 2021-07-05 win7系统任务管理器,win7系统任务管理器服务暂缺
- 2021-07-03 电脑休眠设置win7,电脑休眠设置win8
- 2021-06-25 win7禁用触摸板,win7禁用触摸板服务
- 2021-06-22 win7系统主题,win7系统主题服务未运行
- 2021-06-24 win7关闭更新,win7关闭更新服务
- 2021-06-20 win7 模拟器,win7模拟器安卓版下载
热门教程