首页 > 电脑教程
手把手帮您win10系统安装隐身侠的教程介绍
2021-09-30 22:12:37 电脑教程
今天教大家一招关于win10系统安装隐身侠的操作方法,近日一些用户反映win10系统安装隐身侠这样一个现象,当我们遇到win10系统安装隐身侠这种情况该怎么办呢?我们可以1、按Windows键+R键然后输入lusrmgr.msc; 2、在打开的界面左侧双击用户;下面跟随小编脚步看看win10系统安装隐身侠详细的设置方法:
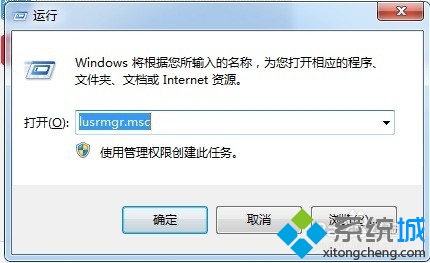
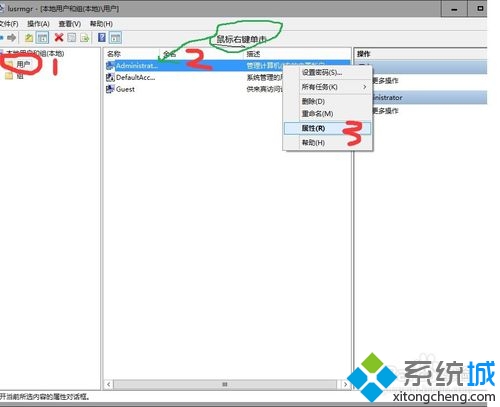
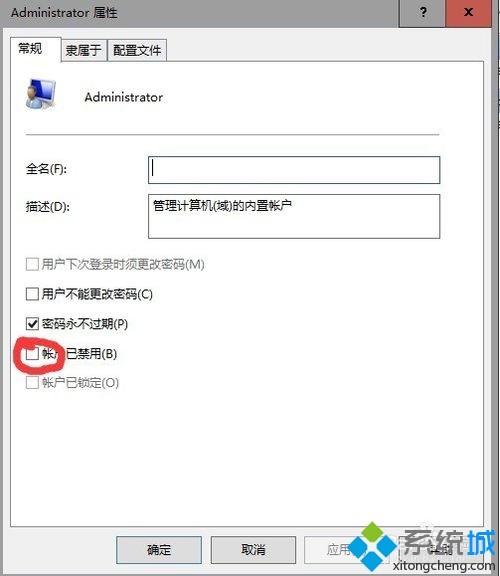
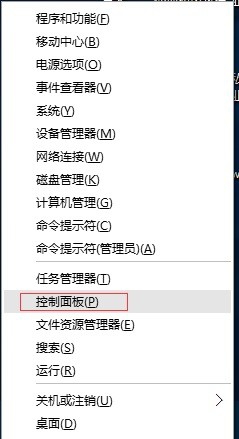
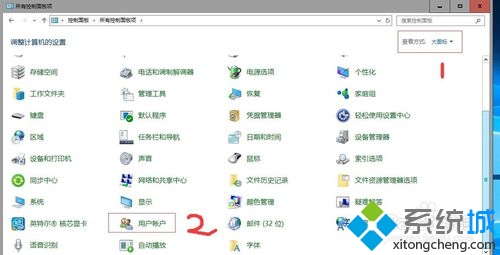
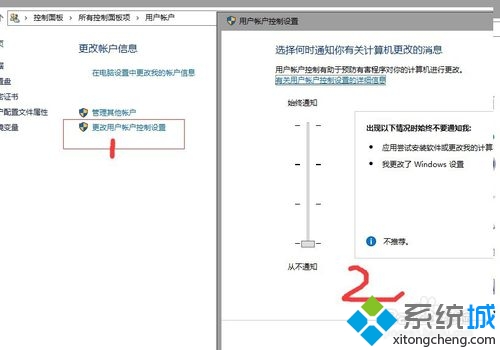
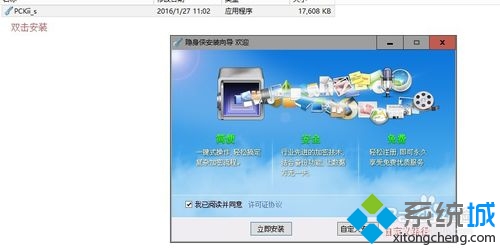
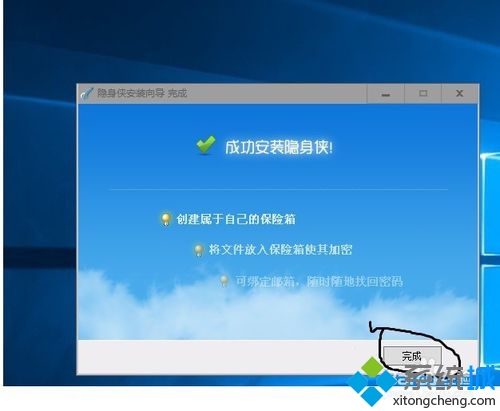
一、启用administrator用户:
1、按Windows键+R键然后输入lusrmgr.msc;
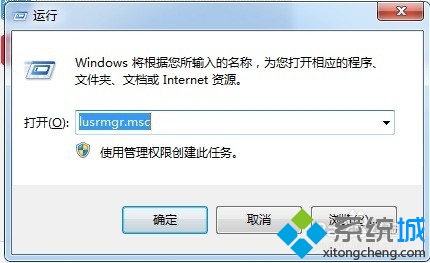
2、在打开的界面左侧双击用户;
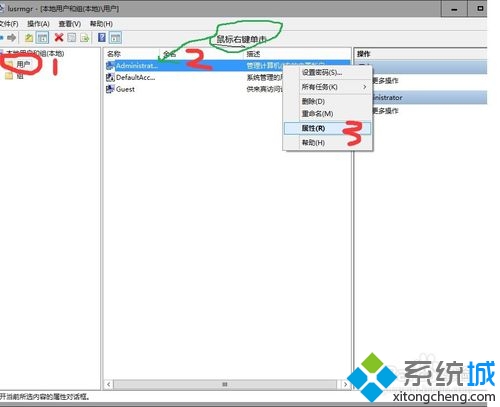
3、找到administrator用户鼠标右键点击然后选择属性如下图设置 去掉账户已禁用前面的对勾 然后点击确定重启电脑并登陆到administrator。
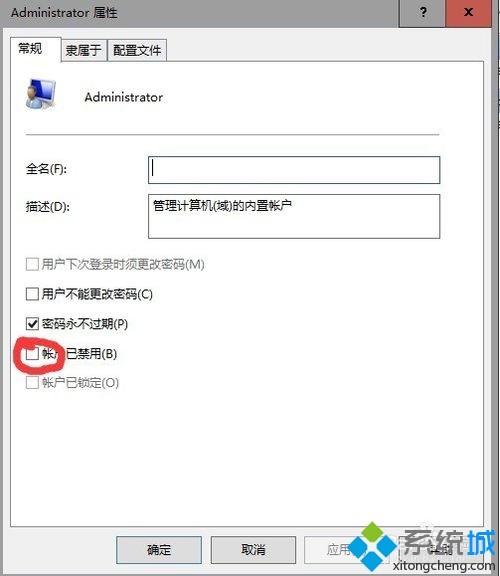
二、关闭用户账户控制(UAC):
1、按windows键+x键 在弹出的菜单中选择控制面板;
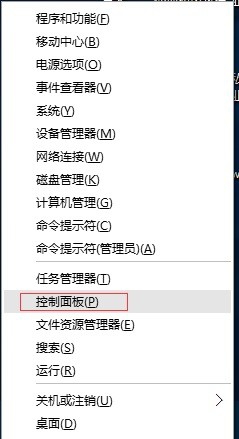
2、然后选择右上角的查看方式为大图标或者小图标,在点击用户账户;
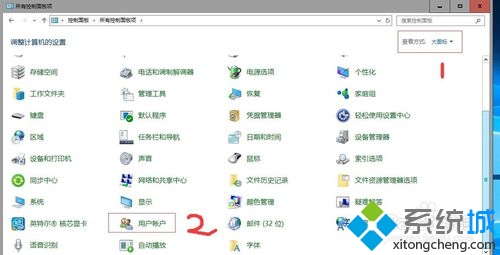
3、打开用户账户点击更改用户账户控制设置 把蓝色的小方块拉到从不通知,然后点击确定重启电脑,这就关闭了用户账户控制。
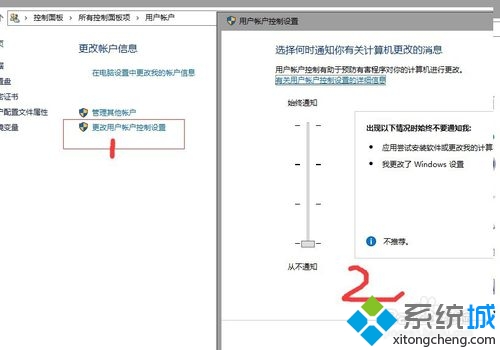
三、安装隐身侠
1、下载隐身侠安装包并解压,然后双击PCKii_s.exe在弹出的界面选择者默认的路径或自定路径;(软件安装到哪里,这里选择的路径是隐身侠软件的安装路径并不是保险箱的路径)
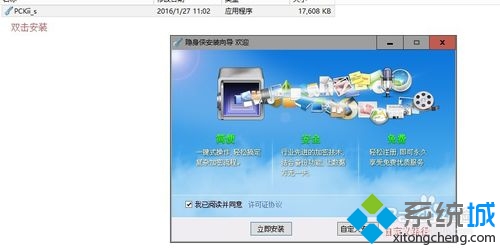
2、走完进度条,后点击完成,至此隐身侠在win10系统下安装完成了。
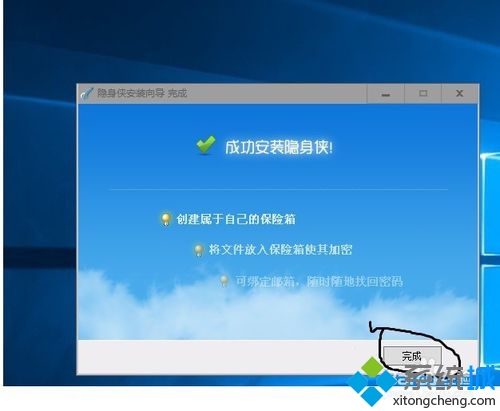
以上就是win10系统安装隐身侠的操作方法的完整教程了,如果你也有遇到这样的情况,就可以采取上面的方法步骤来进行解决,相信可以帮助到大家。
相关教程推荐
- 2021-07-26 win7能再还原到win10吗,win10变成win7怎么还原
- 2021-09-30 win7怎么调整屏幕亮度,win7怎么调整屏幕亮度电脑
- 2021-08-31 win7笔记本如何开热点,win7电脑热点怎么开
- 2021-08-04 360如何重装系统win7,360如何重装系统能将32改成
- 2021-08-14 win7未能显示安全选项,win7没有安全模式选项
- 2021-07-26 联想天逸5060装win7,联想天逸310装win7
- 2021-07-25 win7无法禁用触摸板,win7关闭触摸板没有禁用选项
- 2021-07-25 win7卡在欢迎界面转圈,win7欢迎界面一直转圈
- 2021-09-07 gta5一直在载入中win7,win7玩不了gta5
- 2021-09-16 win7一直卡在还原更改,win7一直卡在还原更改怎么
热门教程