首页 > 电脑教程
笔者帮你win10系统桌面快捷方式右键属性中“目标”选项打的教程
2021-12-16 16:41:06 电脑教程
今天教大家一招关于win10系统桌面快捷方式右键属性中“目标”选项打不开的解决方法,近日一些用户反映win10系统桌面快捷方式右键属性中“目标”选项打不开这样一个现象,当我们遇到win10系统桌面快捷方式右键属性中“目标”选项打不开这种情况该怎么办呢?我们可以 1、首先点击开始菜单,点击“所有应用”; 2、然后找到桌面上无法打开的快捷方式,这里以“word 2007”为例,找到之后单击右键,选择“更多”—“打开文件所在的位置”;下面跟随小编脚步看看win10系统桌面快捷方式右键属性中“目标”选项打不开详细的解决方法:
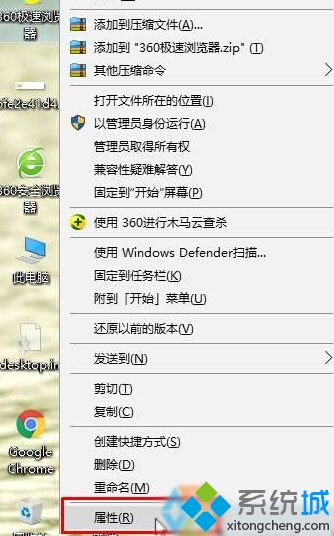
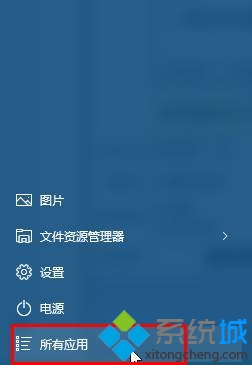
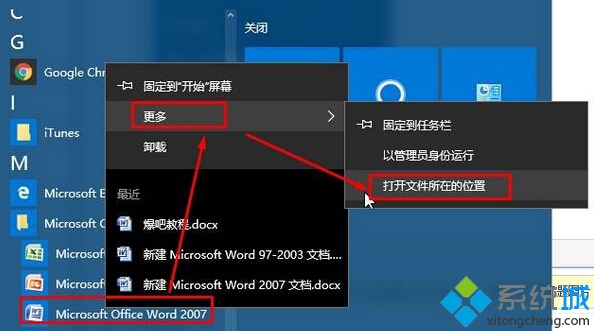
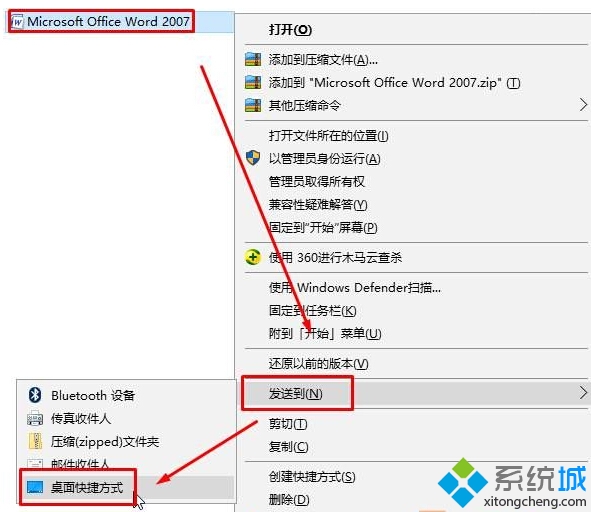
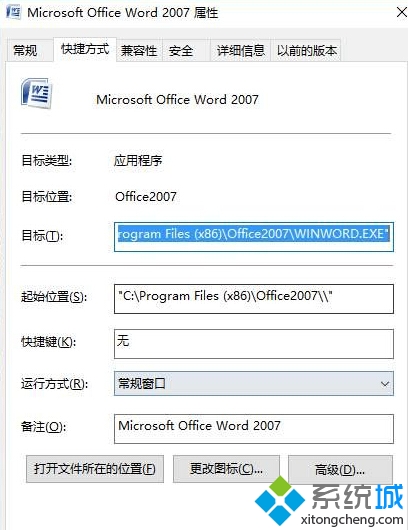
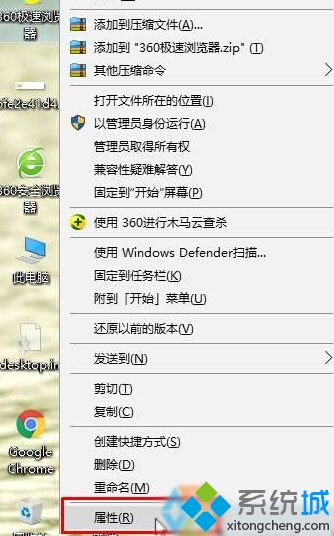
步骤如下:
1、首先点击开始菜单,点击“所有应用”;
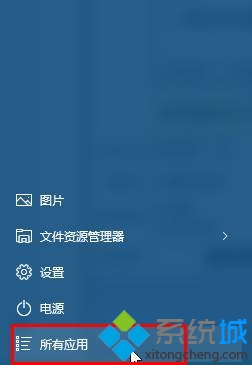
2、然后找到桌面上无法打开的快捷方式,这里以“word 2007”为例,找到之后单击右键,选择“更多”—“打开文件所在的位置”;
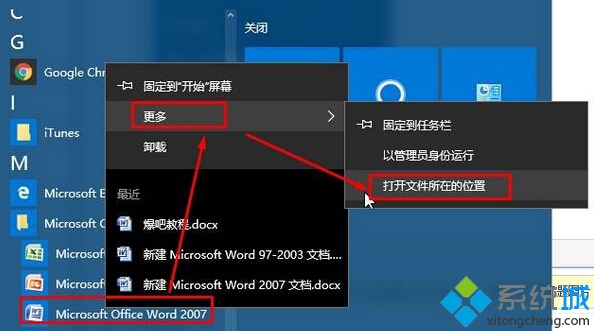
3、在打开的文件夹窗口中出现的才是真正的快捷方式,将桌面上无效的快捷方式删除,然后在文件夹中的快捷方式上单击右键,选择“发送到”—“桌面快捷方式”即可。
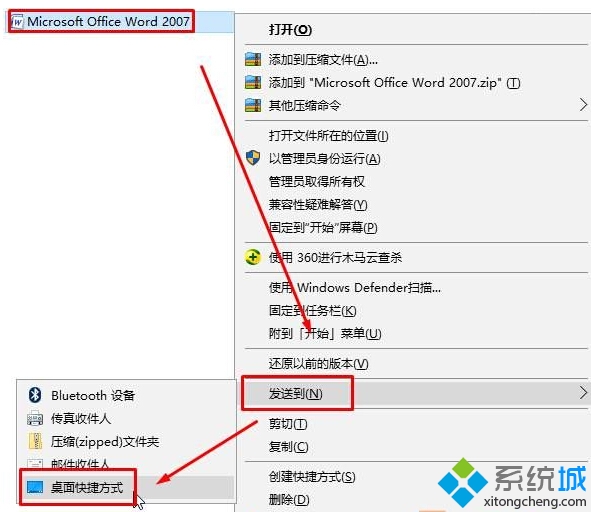
4、桌面上刚创建的快捷方式上单击右键,就可以看到“打开文件所在的位置”和“目标”都正常了。
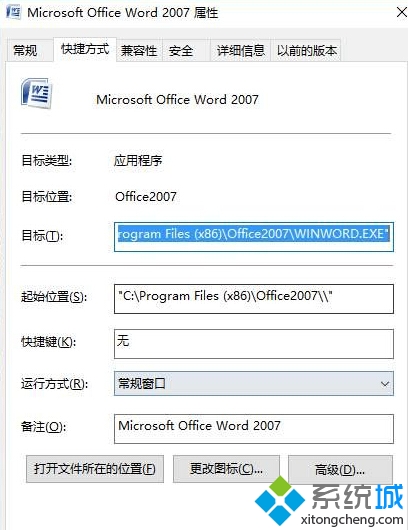
Win10桌面快捷方式右键属性中“目标”选项打不开问题的解决方法就介绍到这里了。方法并不复杂,大家只要操作一遍,相信很快就能学会!
到这里本文关于win10系统桌面快捷方式右键属性中“目标”选项打就结束了,有碰到一样情况的用户们可以采取上面的方法来处理,欢迎给小编留言哦!
相关教程推荐
- 2021-11-18 win7遇到关键问题,window已经遇到关键
- 2021-11-26 win7启动项文件夹,windows启动文件夹
- 2021-12-15 win7系统乱码,win7系统乱码怎么设置中文
- 2021-11-28 win7右键菜单,win7右键菜单没有打开方式
- 2021-12-04 win7 sp1,win7 sp1什么意思
- 2021-12-10 笔者帮你xp系统删除无效的快捷方式的解决办法
- 2021-12-03 图文为你xp系统恢复右键菜单发送到项目的设置方
- 2021-08-09 小编破解xp系统恢复右键菜单发送到‘项目’的具
- 2021-09-27 快速讲解xp系统添加管理员身份运行到右键菜单的
- 2021-12-08 手把手分析xp系统右键添加“管理员取得所有权”
热门教程