首页 > 电脑教程
技术员演示win10系统安装微信应用的具体技巧
2021-12-13 18:44:04 电脑教程
今天教大家一招关于win10系统安装微信应用的操作方法,近日一些用户反映win10系统安装微信应用这样一个现象,当我们遇到win10系统安装微信应用这种情况该怎么办呢?我们可以1、打开 Windows 10 应用商店,在窗口的右上角搜索框中输入“微信”,在搜索框下方的建议结果中,将会出现“微信 for Windows 10”。 2、点击“微信 for Windows 10”,进入软件详细信息页面,点击“免费下载”按钮。下面跟随小编脚步看看win10系统安装微信应用详细的设置方法:
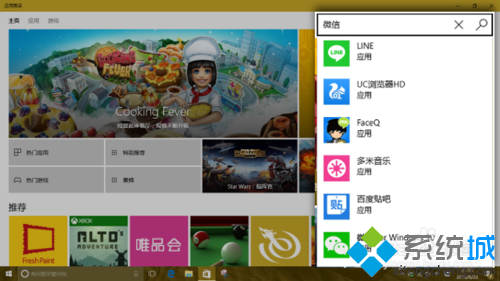
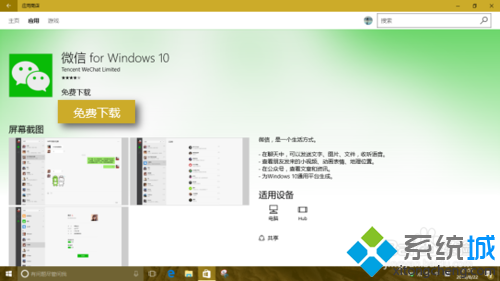
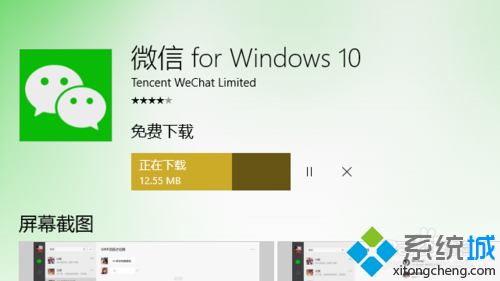
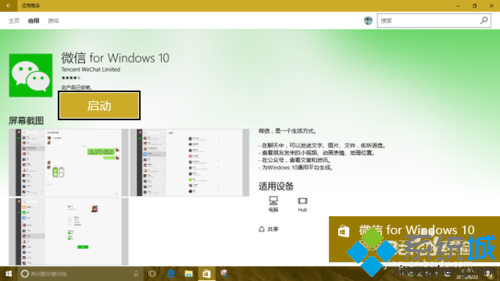

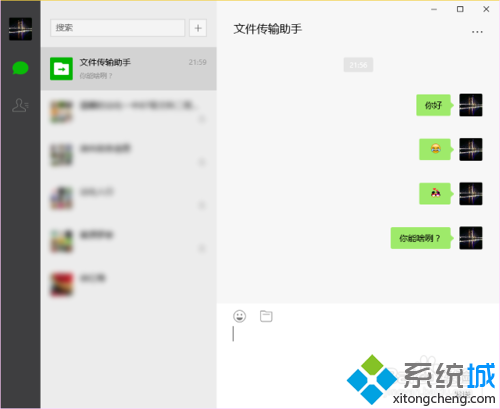
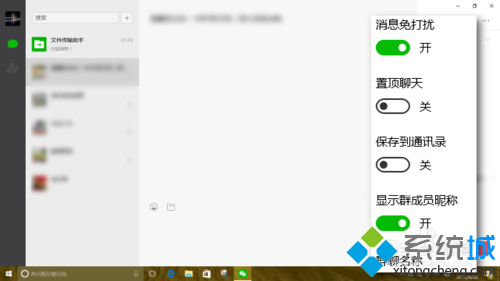
具体如下:
1、打开 Windows 10 应用商店,在窗口的右上角搜索框中输入“微信”,在搜索框下方的建议结果中,将会出现“微信 for Windows 10”。
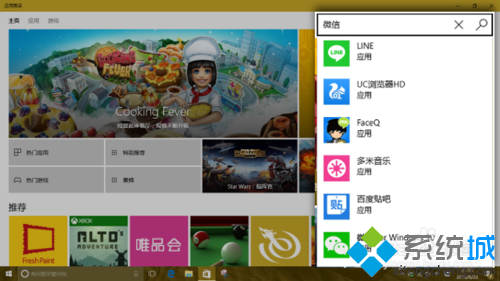
2、点击“微信 for Windows 10”,进入软件详细信息页面,点击“免费下载”按钮。
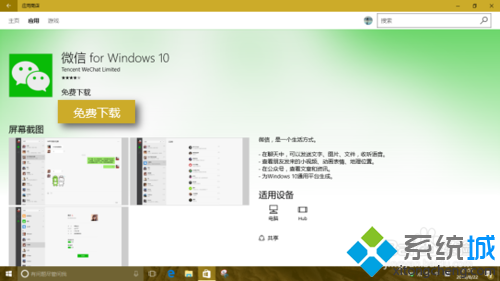
3、下载安装进程将开始,最初的“免费下载”按钮将变成下载进度条。
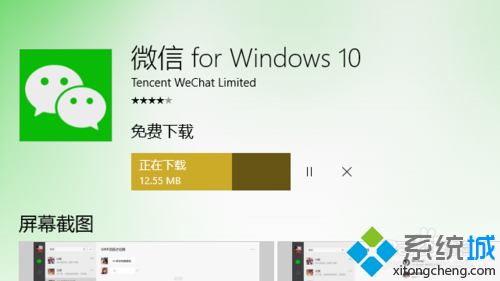
4、下载、安装完成,按钮将变成“启动”,点击即可启动微信 for Windows 10。
Windows 10 的桌面上也会弹出微信安装完成的提示。
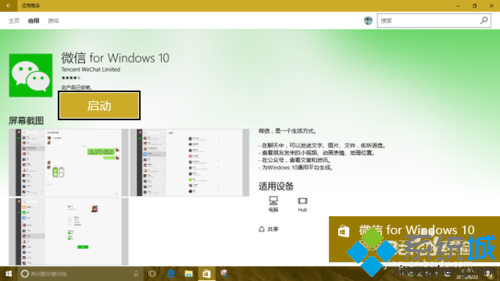
5、当然,第一个画面肯定是手机扫描二维码。
但是,在第一次扫描之后,此后再打开微信,就只需要在手机上直接确认就行了,不需要再扫描了。

6、扫描完成在手机上确认登录,点击一个联系人即可开始聊天。与网页版微信上的体验比较接近。
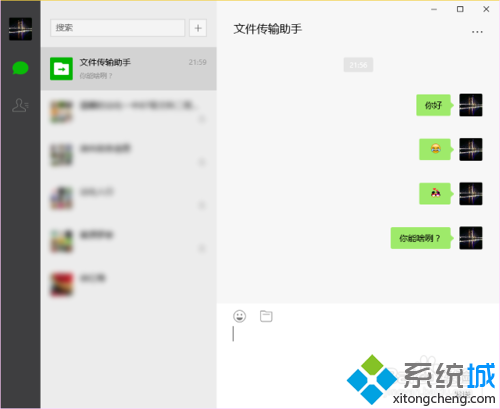
7、当然,仅限于网页版功能的话,那就太没诚意了。点击一个联系人后,右侧窗口的右上角会有三点按钮,点击打开后,会有与手机上类似的详细设置功能。
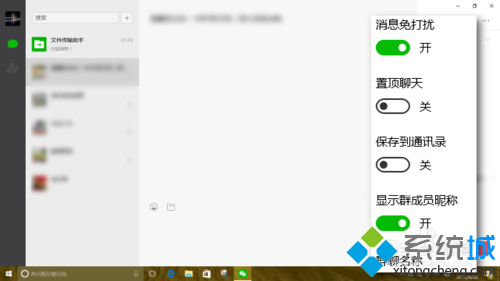
本篇关于win10系统安装微信应用的操作方法到这里已经讲解完了,如果你的电脑也遇到了这种情况,可以试试上面的方法哦。相信这篇文章一定可以帮到大家!
相关教程推荐
- 2021-11-11 win7能再还原到win10吗,win10变成win7怎么还原
- 2021-12-13 win7怎么调整屏幕亮度,win7怎么调整屏幕亮度电脑
- 2021-11-26 win7笔记本如何开热点,win7电脑热点怎么开
- 2021-11-25 360如何重装系统win7,360如何重装系统能将32改成
- 2021-12-13 win7未能显示安全选项,win7没有安全模式选项
- 2021-11-19 联想天逸5060装win7,联想天逸310装win7
- 2021-07-25 win7无法禁用触摸板,win7关闭触摸板没有禁用选项
- 2021-07-25 win7卡在欢迎界面转圈,win7欢迎界面一直转圈
- 2021-11-12 gta5一直在载入中win7,win7玩不了gta5
- 2021-09-16 win7一直卡在还原更改,win7一直卡在还原更改怎么
热门教程