首页 > 电脑教程
帮您还原win10系统打开虚拟机与本地文件共享的修复步骤
2021-12-20 10:47:17 电脑教程
今天教大家一招关于win10系统打开虚拟机与本地文件共享的操作方法,近日一些用户反映win10系统打开虚拟机与本地文件共享这样一个现象,当我们遇到win10系统打开虚拟机与本地文件共享这种情况该怎么办呢?我们可以1、点击“编辑虚拟机设置”; 2、点击“选项”选卡,点击“共享文件夹”,在右侧点击“添加”按钮;下面跟随小编脚步看看win10系统打开虚拟机与本地文件共享详细的设置方法:
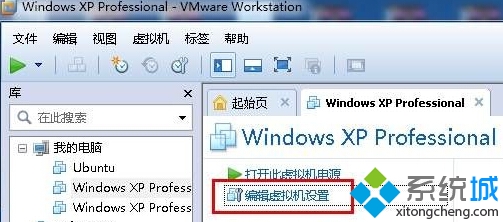
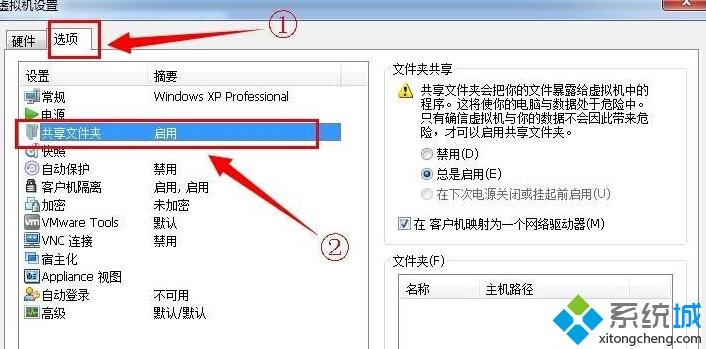
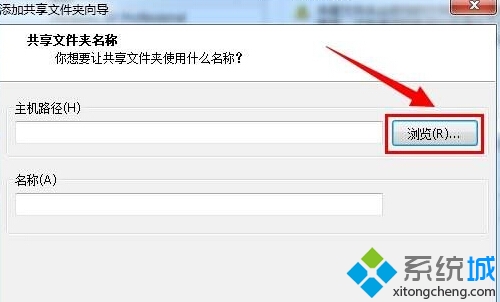
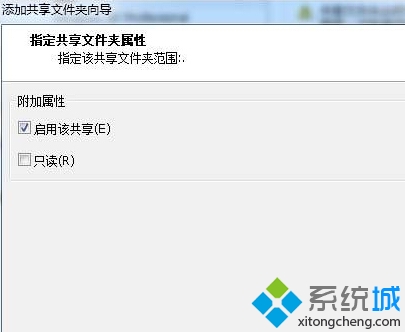
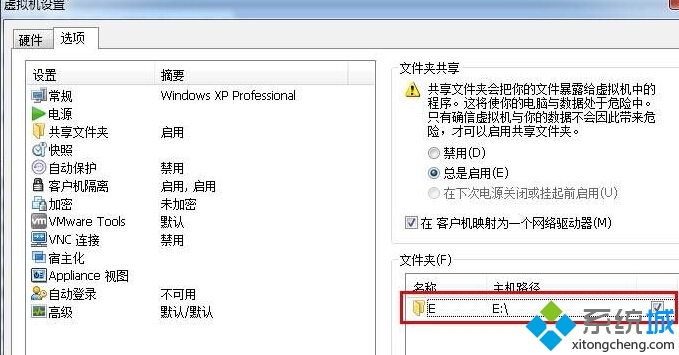

1、点击“编辑虚拟机设置”;
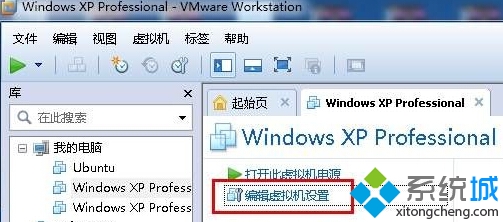
2、点击“选项”选卡,点击“共享文件夹”,在右侧点击“添加”按钮;
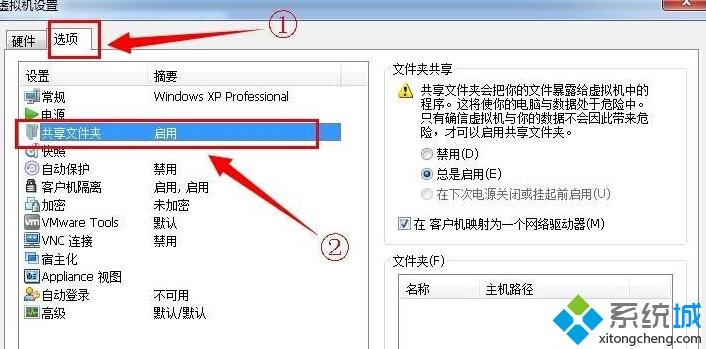
3、点击下一步,点击“主机路径”后面的“浏览”按钮;
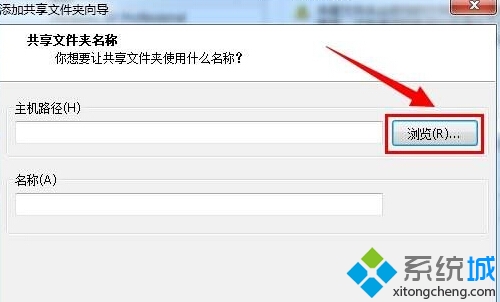
4、然后点击下一步,点击“完成”;
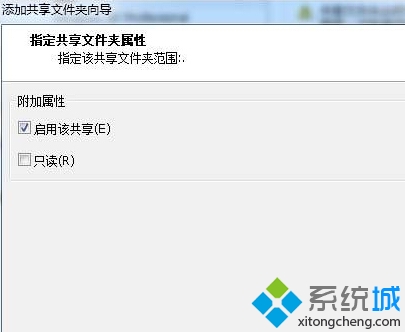
5、完成后在“虚拟机设置”界面我们就可以看到在文件共享界面看到刚添加的磁盘或文件名,点击确定;
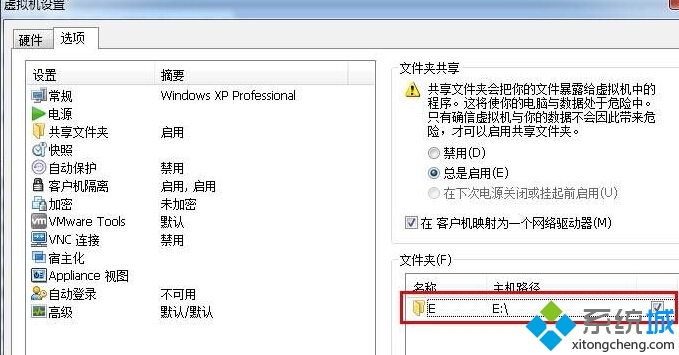
6、打开虚拟机的中的我的电脑,就可以看到网络驱动器,它就是之前设置的共享磁盘。

Win10系统中虚拟机共享文件夹设置方法就介绍到这里了。
以上就是win10系统打开虚拟机与本地文件共享的操作方法的完整教程了,还有不会的朋友可以按照上面的步骤来解决,相信这篇文章一定可以帮到大家!
相关教程推荐
- 2021-12-05 win7系统怎么取消屏保,win7如何关闭屏保怎么设置
- 2021-11-20 如何还原电脑系统win7,如何还原电脑系统win10还
- 2021-12-12 win7怎么设置锁屏壁纸,win7如何更换锁屏壁纸
- 2021-11-26 mac虚拟机装win7,mac虚拟机装win7怎么共享文件
- 2021-11-16 win7怎么改用户名,win系统怎么修改用户名
- 2021-12-02 linux系统下安装win7,linux系统下安装windows虚拟机
- 2021-12-10 虚拟机安装win7教程,win7虚拟机安装教程图文详解
- 2021-12-09 win7安装虚拟机教程,虚拟机安装win7详细教程
- 2021-12-09 win7 activation 1.7,win7 activation 1.7论坛
- 2021-12-03 win7繁体系统下载,windows繁体
热门教程