首页 > 电脑教程
手把手教你处理win10系统更改word2010保存文档时的默认文件夹路径的图文教程
2021-12-20 10:02:14 电脑教程
今天教大家一招关于win10系统更改word2010保存文档时的默认文件夹路径的操作方法,近日一些用户反映win10系统更改word2010保存文档时的默认文件夹路径这样一个现象,当我们遇到win10系统更改word2010保存文档时的默认文件夹路径这种情况该怎么办呢?我们可以1、点击word菜单栏中的“文件”; 2、点击文件菜单中的“选项”;下面跟随小编脚步看看win10系统更改word2010保存文档时的默认文件夹路径详细的设置方法:
<img alt="win10系统更改word2010保存文档时的默认文件夹路径的操作方法" 三联"="" data-cke-saved-src="/uploads/allimg/c190402/15542024M23P-1H928.jpg" src="/uploads/allimg/c190402/15542024M23P-1H928.jpg" border="1">
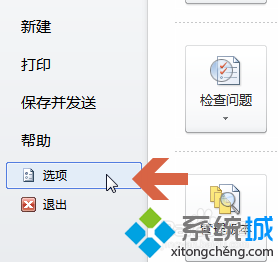
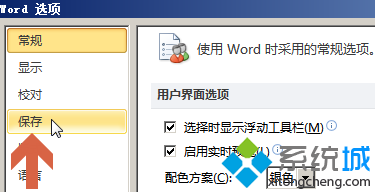
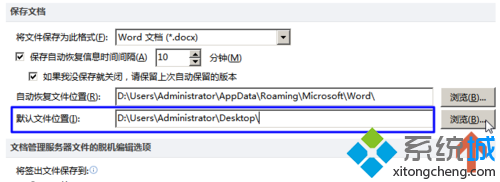
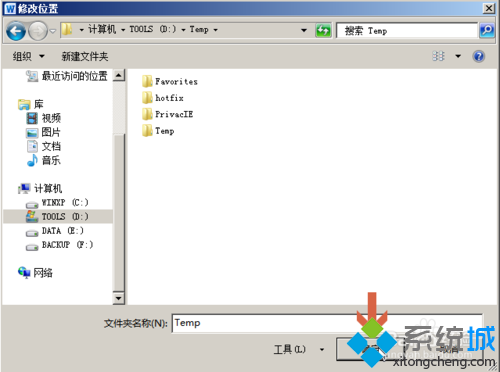
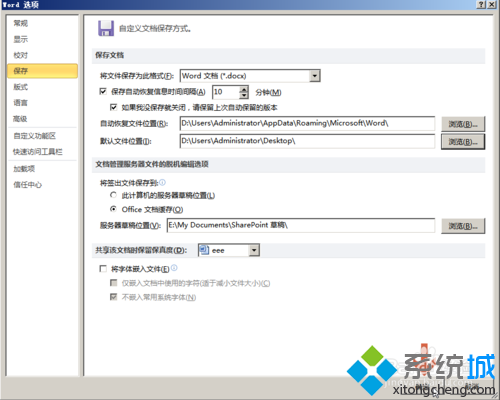
具体如下:
1、点击word菜单栏中的“文件”;
2、点击文件菜单中的“选项”;
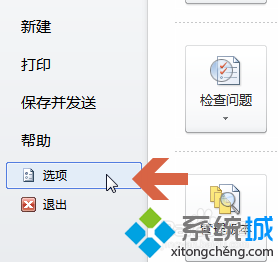
3、再点击选项中的“保存”;
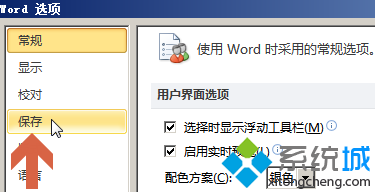
4、可以在图中的“默认文件位置”框中直接输入要作为默认保存文件夹的路径。也可以点击图中的“浏览”按钮,在浏览窗口中点选文件夹;
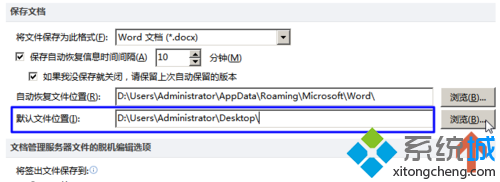
5、在窗口中点选目标文件夹后点击“确认”按钮;
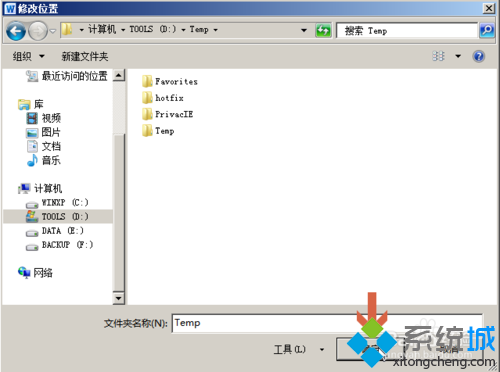
6、然后再点击word选项中“确认”按钮,这样word2010的默认保存位置就设置好了。
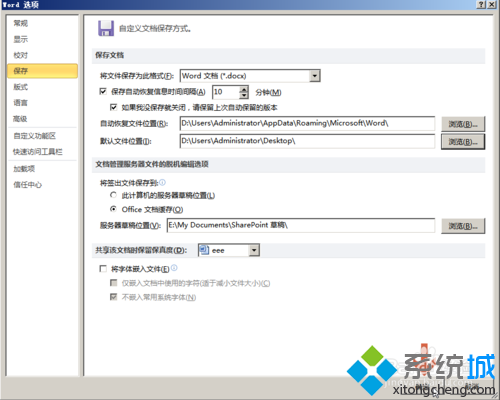
以上就是解决win10系统更改word2010保存文档时的默认文件夹路径有碰到一样情况的用户们可以采取上面的方法来处理,欢迎继续关注,后续会有更多精彩!
相关教程推荐
- 2021-12-17 win7能再还原到win10吗,win10变成win7怎么还原
- 2021-12-13 win7怎么调整屏幕亮度,win7怎么调整屏幕亮度电脑
- 2021-11-26 win7笔记本如何开热点,win7电脑热点怎么开
- 2021-11-25 360如何重装系统win7,360如何重装系统能将32改成
- 2021-12-13 win7未能显示安全选项,win7没有安全模式选项
- 2021-11-19 联想天逸5060装win7,联想天逸310装win7
- 2021-07-25 win7无法禁用触摸板,win7关闭触摸板没有禁用选项
- 2021-07-25 win7卡在欢迎界面转圈,win7欢迎界面一直转圈
- 2021-11-12 gta5一直在载入中win7,win7玩不了gta5
- 2021-09-16 win7一直卡在还原更改,win7一直卡在还原更改怎么
热门教程