首页 > 电脑教程
小编解决win10系统护眼模式开启的问题【图】
2021-12-15 08:11:08 电脑教程
今天教大家一招关于win10系统护眼模式开启的操作方法,近日一些用户反映win10系统护眼模式开启这样一个现象,当我们遇到win10系统护眼模式开启这种情况该怎么办呢?我们可以1. 使用 Win + R 组合快捷键,打开“运行”,然后键入打开注册表命令「regedit」,按回车键确认打开, 2. 打开Win10注册表之后,依次在左侧树状菜单中展开:HKEY_CURRENT_USERControl PanelColors,然后再右侧找到「Windows」值,并双击打开,下面跟随小编脚步看看win10系统护眼模式开启详细的设置方法:
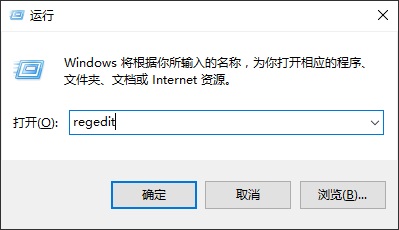
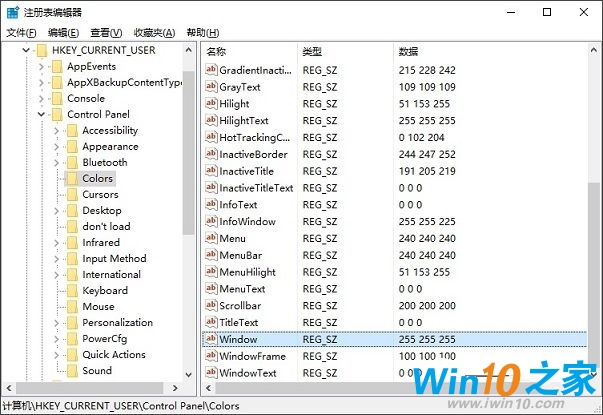
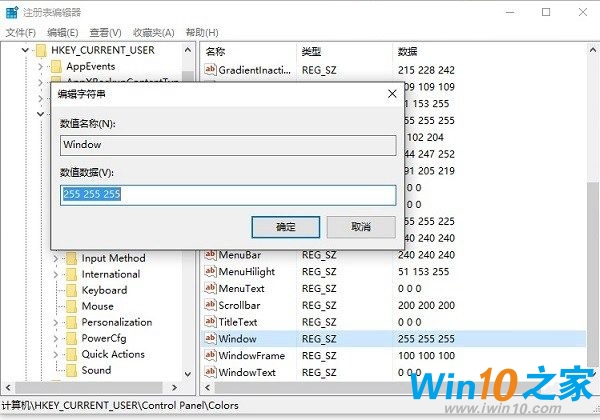
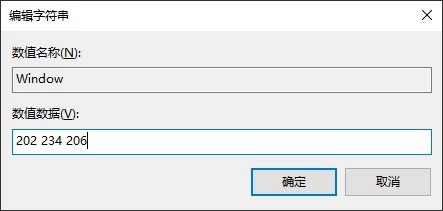
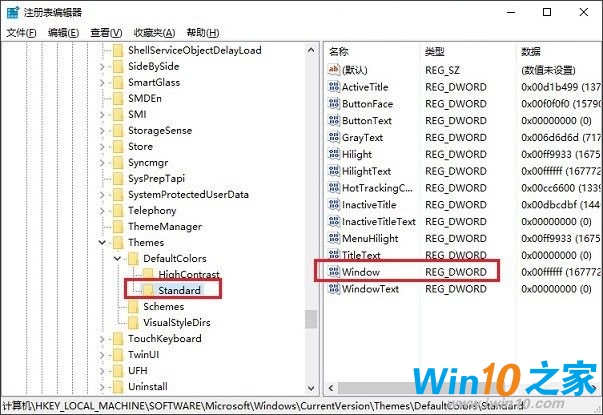
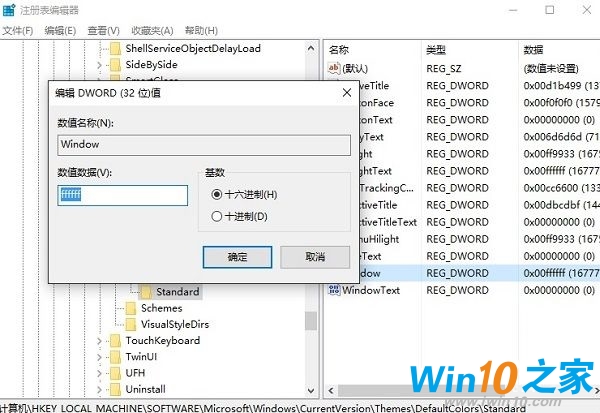
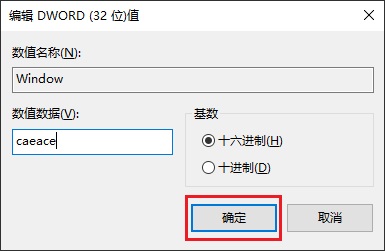
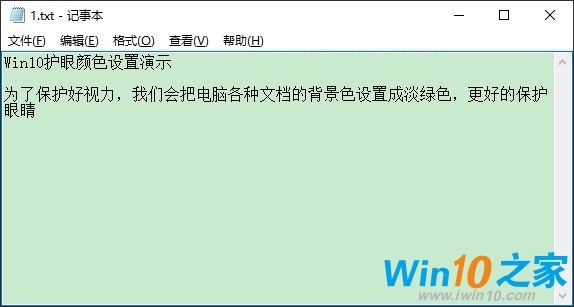
1. 使用 Win + R 组合快捷键,打开“运行”,然后键入打开注册表命令「regedit」,按回车键确认打开,如图所示:
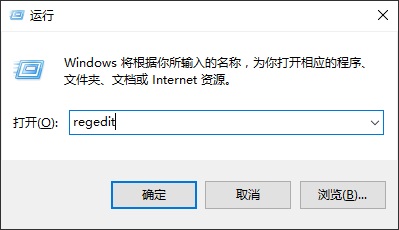
2. 打开Win10注册表之后,依次在左侧树状菜单中展开:HKEY_CURRENT_USERControl PanelColors,然后再右侧找到「Windows」值,并双击打开,如图所示:
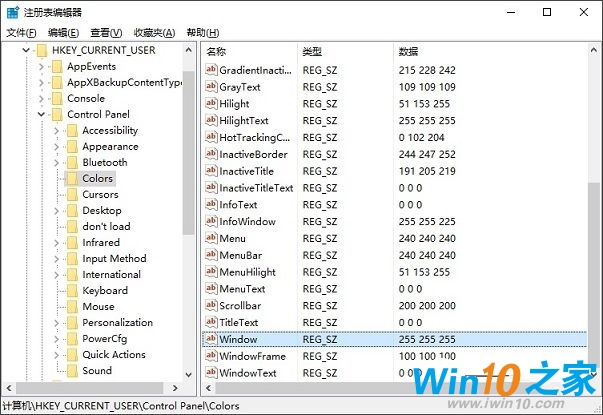
3. 双击Windows,打开编辑字符串窗口,将的255 255 255(默认是白色背景)三组颜色数值改成202 234 206(淡绿色),完成后,点击下方的“确定”保存,如图所示:
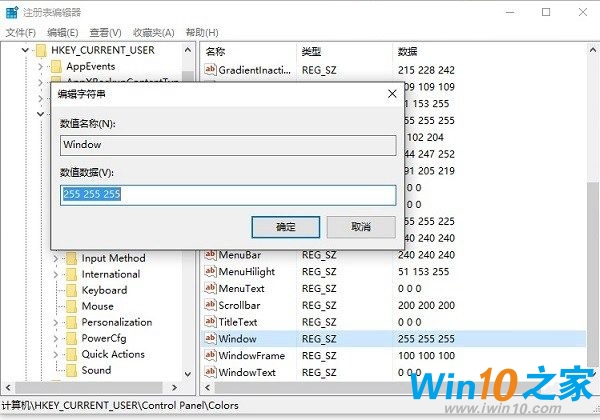
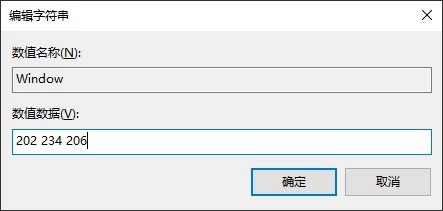
4. 继续找到注册表的路径:[HKEY_LOCAL_MACHINESOFTWAREMicrosoftWindowsCurrentVersionThemesDefaultColorsStandard],如下图所示:
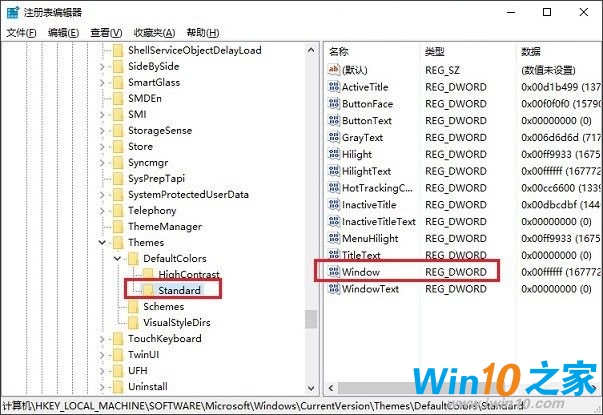
同样再在右侧找到「Windows」双击打开,将默认的数据值 ffffff 改成 caeace 完成后,点击下方的确定保存,如下图所示:
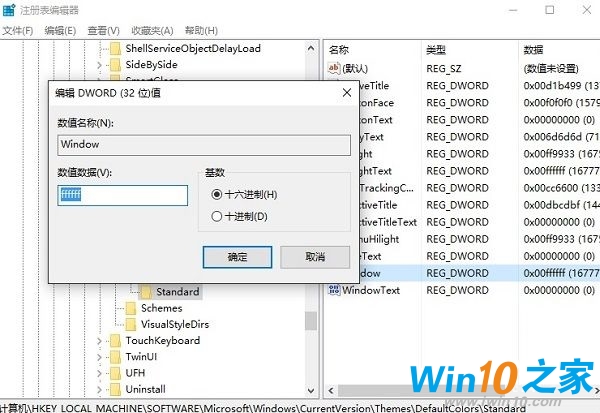
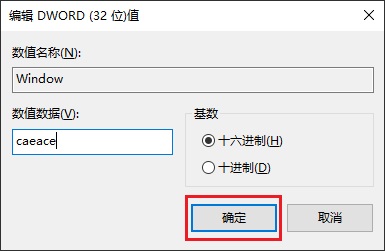
完成以上四步操作后,需要重启电脑生效,效果图如下:
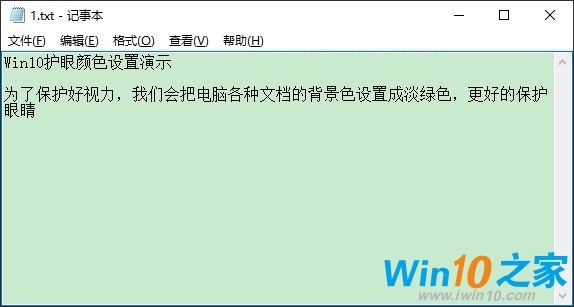
关于win10系统护眼模式开启的操作方法就给大家介绍到这边了,还有不会的朋友可以按照上面的步骤来解决,还有不明白的小伙伴可以留言给小编来帮你们解惑。
相关教程推荐
- 2021-11-11 win7能再还原到win10吗,win10变成win7怎么还原
- 2021-12-13 win7怎么调整屏幕亮度,win7怎么调整屏幕亮度电脑
- 2021-11-26 win7笔记本如何开热点,win7电脑热点怎么开
- 2021-11-25 360如何重装系统win7,360如何重装系统能将32改成
- 2021-12-13 win7未能显示安全选项,win7没有安全模式选项
- 2021-11-19 联想天逸5060装win7,联想天逸310装win7
- 2021-07-25 win7无法禁用触摸板,win7关闭触摸板没有禁用选项
- 2021-07-25 win7卡在欢迎界面转圈,win7欢迎界面一直转圈
- 2021-11-12 gta5一直在载入中win7,win7玩不了gta5
- 2021-09-16 win7一直卡在还原更改,win7一直卡在还原更改怎么
热门教程