首页 > 电脑教程
手把手设置win10系统打开图片时提示Com Surrogate已停止工作的的法子
2021-12-14 09:14:08 电脑教程
今天教大家一招关于win10系统打开图片时提示Com Surrogate已停止工作的解决方法,近日一些用户反映win10系统打开图片时提示Com Surrogate已停止工作这样一个现象,当我们遇到win10系统打开图片时提示Com Surrogate已停止工作这种情况该怎么办呢?我们可以 1、在桌面上找到“计算机”或“这台电脑”或“此电脑”图标,并在该图标上右键选择“属性”, 2、在打开的系统属性窗口左上角,找到“高级系统设置”打开,下面跟随小编脚步看看win10系统打开图片时提示Com Surrogate已停止工作详细的解决方法:
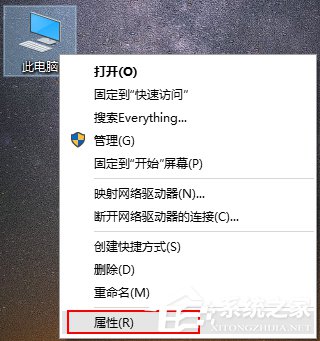
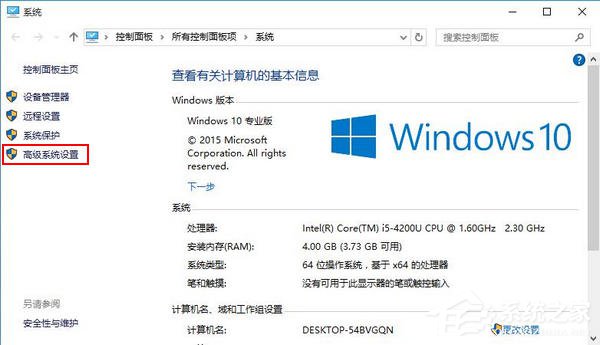
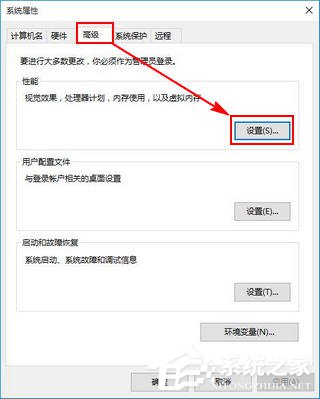
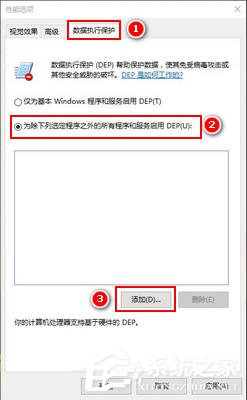
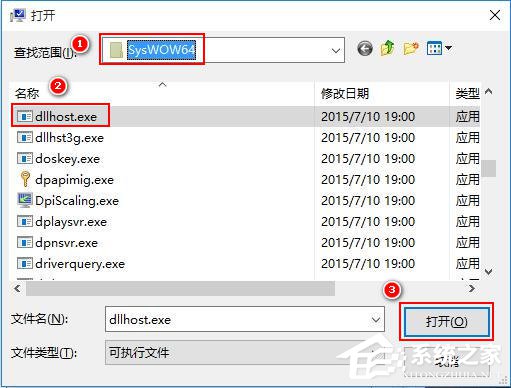
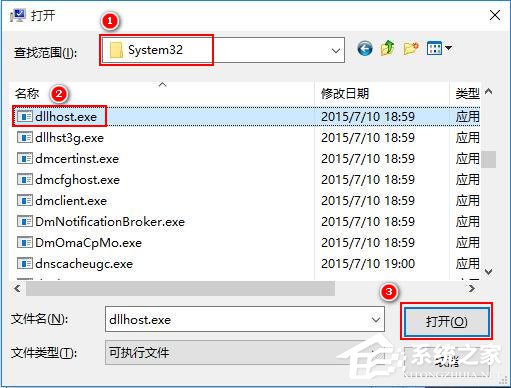
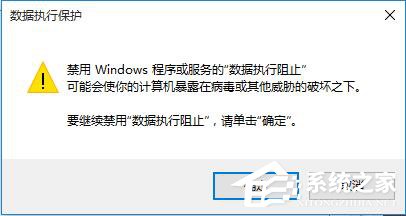
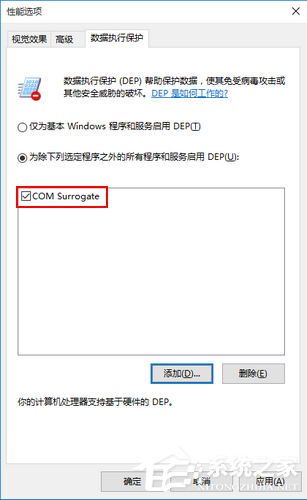
解决方法如下:
1、在桌面上找到“计算机”或“这台电脑”或“此电脑”图标,并在该图标上右键选择“属性”,如下图:
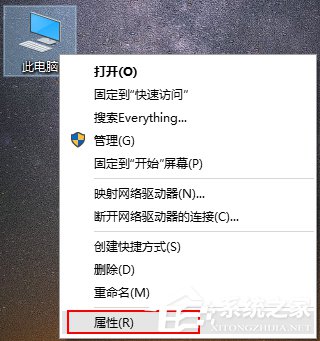
2、在打开的系统属性窗口左上角,找到“高级系统设置”打开,如图:
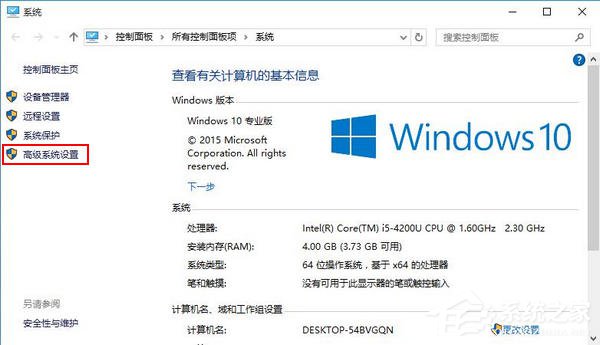
3、在弹出的系统属性设置对话框中,选择“高级”选项卡,点击“设置”按钮,如图:
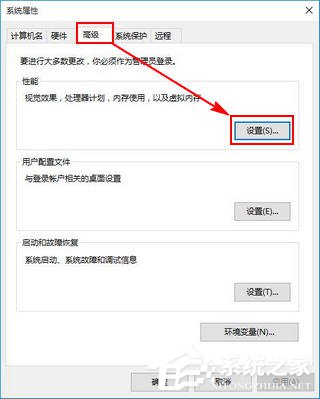
4、在弹出的“性能选项”对话框中,点击“数据执行保护”选项卡,并选中“为除下列选定程序之外的所有程序和服务启用DEP”选项,再点击“添加”按钮,如图:
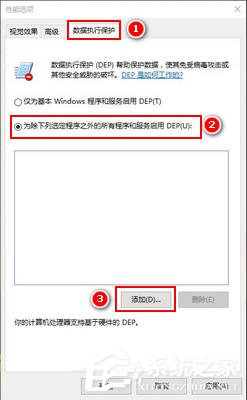
5、若您使用的是64位的Windows,在弹出的查找文件窗口中,选择C:WindowsSysWOW64dllhost.exe程序文件即可,如图:
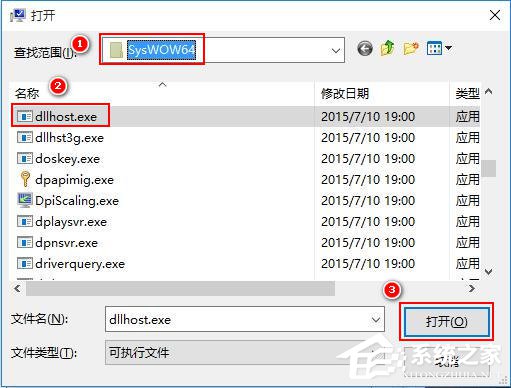
若您使用的是32位的Windows,在弹出的查找文件窗口中,选择C:WindowsSystem32dllhost.exe程序文件即可,如图:
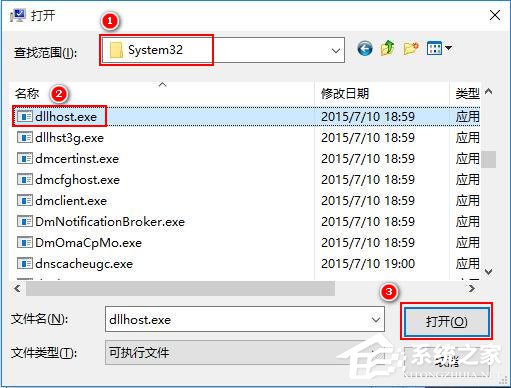
6、在弹出的“数据执行保护”警示框中点击“确定”即可,如图:
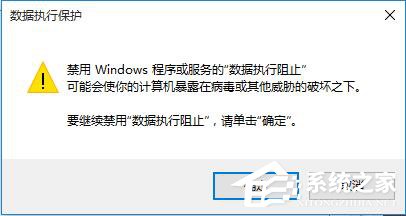
7、此时可以看到“COM Surrogate”选项已经添加到了列表中,依次点击“应用”、“确定”即可。
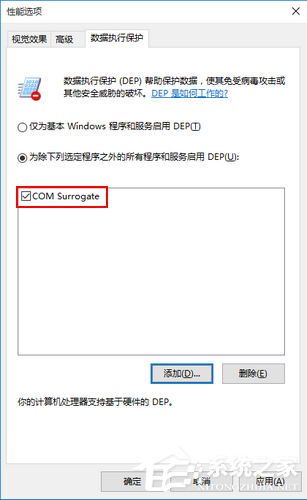
8、最后,请将电脑重启后观察问题是否解决。
是不是困扰大家许久的win10系统打开图片时提示Com Surrogate已停止工作的问题已经解决了呢?大家都会操作了吗?还有不明白的小伙伴可以留言给小编来帮你们解惑。
相关教程推荐
- 2021-08-25 win7开启无线网络,win7开启无线网络快捷键
- 2021-11-09 win7一键重装,win7一键重装系统失败怎么办
- 2021-06-05 手把手给你细说xp系统磁盘增加炫酷的背景图片的
- 2021-12-08 破解xp系统图片无法显示、QQ空间图片打不开的设
- 2021-12-03 老司机破解xp系统图片无法预览查看的过程
- 2021-11-23 高手分析xp系统使用保存右键无法保存图片的处理
- 2021-12-10 教你还原xp系统Word2013图片显示不全的解决教程
- 2021-11-29 大神处置xp系统文件夹图标不显示里面图片的问题
- 2021-12-08 应对xp系统ppt2010图片太大加载很慢的处理办法
- 2021-12-11 大师教你处理xp系统wps图片无法设置居中的教程介
热门教程