首页 > 电脑教程
图文演示win10系统改变切换窗口打开所有窗口的具体技巧
2021-12-18 20:20:15 电脑教程
今天教大家一招关于win10系统改变切换窗口打开所有窗口的操作方法,近日一些用户反映win10系统改变切换窗口打开所有窗口这样一个现象,当我们遇到win10系统改变切换窗口打开所有窗口这种情况该怎么办呢?我们可以1、在Cortana搜索栏输入regedit,按回车键进入注册表编辑器 2、定位到 HKEY_CURRENT_USERSOFTWAREMicrosoftWindowsCurrentVersionExplorer下面跟随小编脚步看看win10系统改变切换窗口打开所有窗口详细的设置方法:
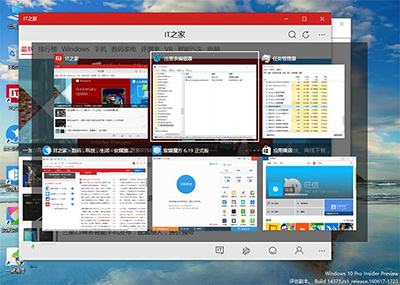
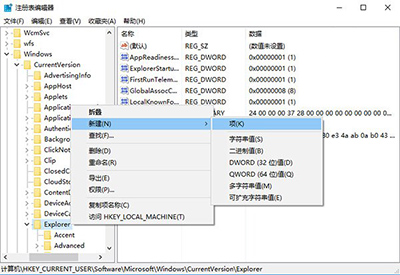
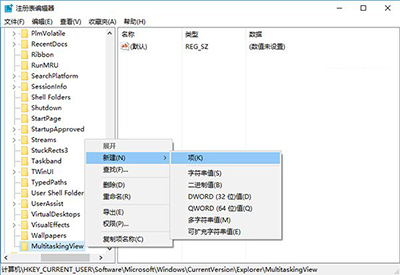
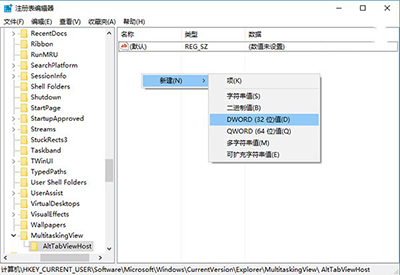
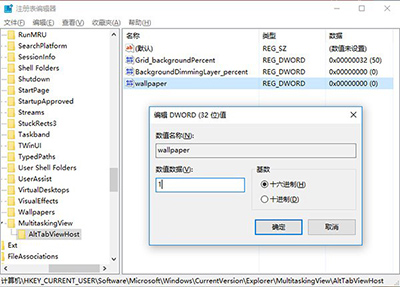
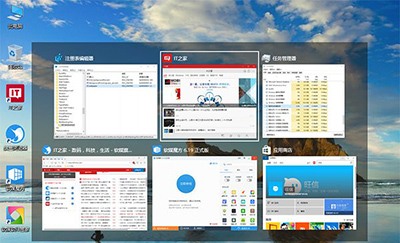
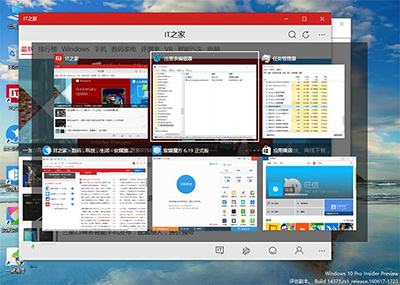
具体方法如下:
1、在Cortana搜索栏输入regedit,按回车键进入注册表编辑器
2、定位到
HKEY_CURRENT_USERSOFTWAREMicrosoftWindowsCurrentVersionExplorer
3、在Explorer下新建项,命名为MultitaskingView,如下图——
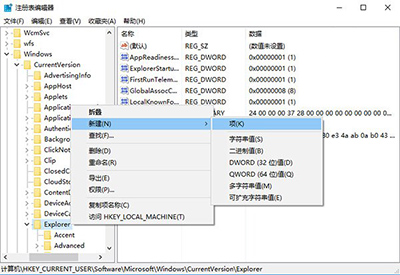
4、在MultitaskingView下新建项,命名为AltTabViewHost,如下图——
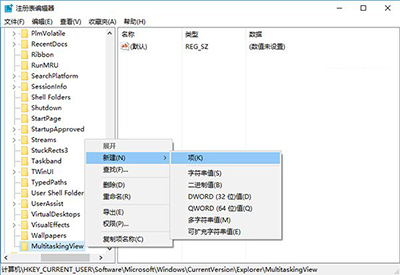
5、在AltTabViewHost右侧窗口新建DWORD(32位)值,命名为wallpaper,如下图——
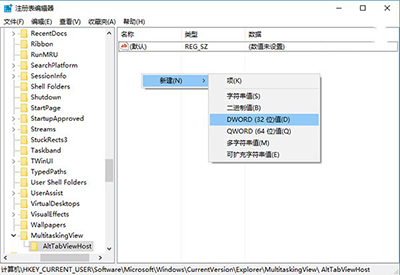
6、双击打开wallpaper,修改数值数据为“1”,如下图——
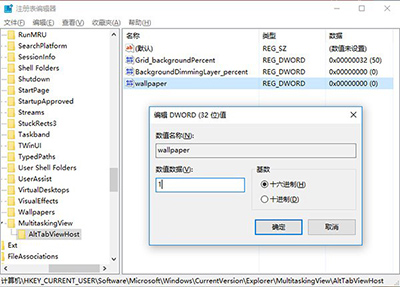
这样一来,再次按下Alt+Tab切换任务就直接显示桌面,而不会显示已打开窗口了。想要恢复默认,把wallpaper数值数据改为0,或者删除wallpaper即可。
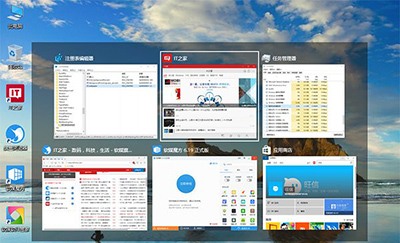
以上就是win10系统改变切换窗口打开所有窗口的操作方法的完整教程了,不会的小伙伴们来跟着小编一起学习吧!希望对大家有所帮助。
相关教程推荐
- 2021-12-17 win7能再还原到win10吗,win10变成win7怎么还原
- 2021-12-13 win7怎么调整屏幕亮度,win7怎么调整屏幕亮度电脑
- 2021-11-26 win7笔记本如何开热点,win7电脑热点怎么开
- 2021-11-25 360如何重装系统win7,360如何重装系统能将32改成
- 2021-12-13 win7未能显示安全选项,win7没有安全模式选项
- 2021-11-19 联想天逸5060装win7,联想天逸310装win7
- 2021-07-25 win7无法禁用触摸板,win7关闭触摸板没有禁用选项
- 2021-07-25 win7卡在欢迎界面转圈,win7欢迎界面一直转圈
- 2021-11-12 gta5一直在载入中win7,win7玩不了gta5
- 2021-09-16 win7一直卡在还原更改,win7一直卡在还原更改怎么
热门教程