首页 > 电脑教程
图文修复win10系统Edge浏览器导入收藏夹的具体步骤
2021-12-19 19:29:13 电脑教程
今天教大家一招关于win10系统Edge浏览器导入收藏夹的操作方法,近日一些用户反映win10系统Edge浏览器导入收藏夹这样一个现象,当我们遇到win10系统Edge浏览器导入收藏夹这种情况该怎么办呢?我们可以1、打开Edge浏览器,点击浏览器右上角的“更多操作”按钮,从其扩展菜单中选择“设置”项。 2、从打开的“设置”界面中,点击“导入其它浏览器中的收藏夹”按钮。下面跟随小编脚步看看win10系统Edge浏览器导入收藏夹详细的设置方法:
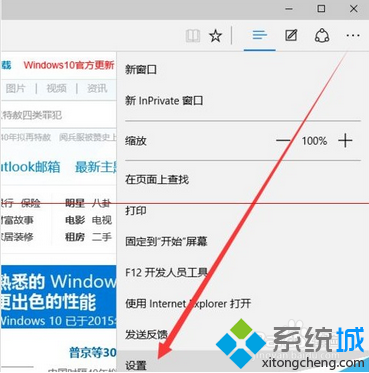
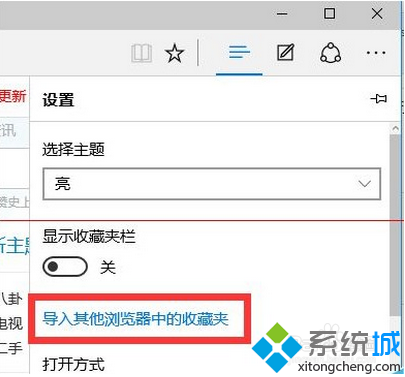
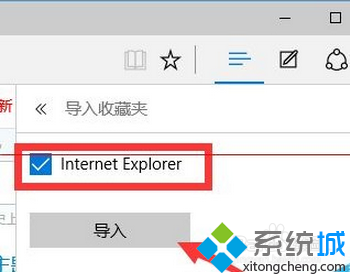
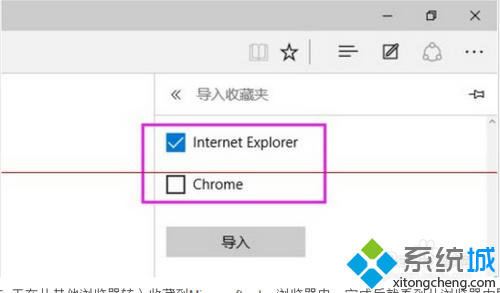
1、打开Edge浏览器,点击浏览器右上角的“更多操作”按钮,从其扩展菜单中选择“设置”项。
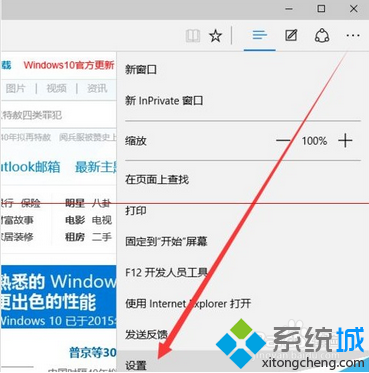
2、从打开的“设置”界面中,点击“导入其它浏览器中的收藏夹”按钮。如图所示:
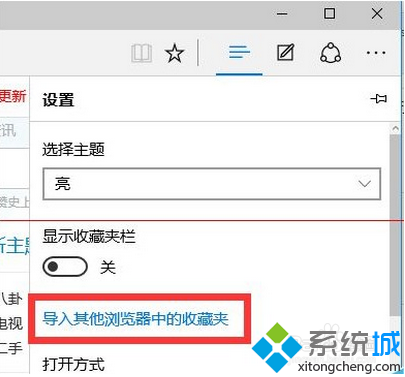
3、此时将打开“导入收藏夹”扩展面板,勾选“Internet Explorer”浏览器,点击“导入”按钮。
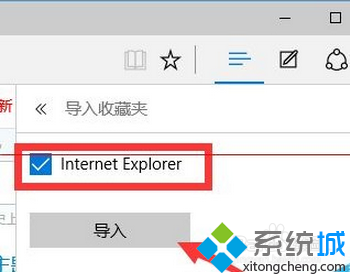
4、待Edge浏览器从IE导入收藏夹内容完成后,点击“工具栏”中的“中心”按钮,并从扩展面板中切换到“收藏夹”选项卡,就可以找到其它浏览器收藏夹内容啦。至此,完成了Edge从其它浏览器导入收藏夹内容的操作。
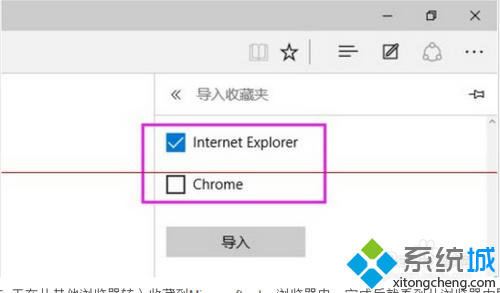
5、正在从其他浏览器转入收藏到Microsoft edge浏览器中,完成后就看到从浏览器内导入过来的收藏夹的相关收藏。点击一下【收藏栏】这就会看到你以前浏览器的全部链接。
本篇关于win10系统Edge浏览器导入收藏夹的操作方法到这里已经讲解完了,不会的小伙伴们来跟着小编一起学习吧!欢迎给小编留言哦!
相关教程推荐
- 2021-12-17 win7能再还原到win10吗,win10变成win7怎么还原
- 2021-12-13 win7怎么调整屏幕亮度,win7怎么调整屏幕亮度电脑
- 2021-11-26 win7笔记本如何开热点,win7电脑热点怎么开
- 2021-11-25 360如何重装系统win7,360如何重装系统能将32改成
- 2021-12-13 win7未能显示安全选项,win7没有安全模式选项
- 2021-11-19 联想天逸5060装win7,联想天逸310装win7
- 2021-07-25 win7无法禁用触摸板,win7关闭触摸板没有禁用选项
- 2021-07-25 win7卡在欢迎界面转圈,win7欢迎界面一直转圈
- 2021-11-12 gta5一直在载入中win7,win7玩不了gta5
- 2021-09-16 win7一直卡在还原更改,win7一直卡在还原更改怎么
热门教程