首页 > 电脑教程
雨木风林研习win10系统通过局域网共享文件的设置方案.
2021-11-22 13:07:39 电脑教程
今天教大家一招关于win10系统通过局域网共享文件的操作方法,近日一些用户反映win10系统通过局域网共享文件这样一个现象,当我们遇到win10系统通过局域网共享文件这种情况该怎么办呢?我们可以1、首先,我们打开资源管理器,右键左列中的网络,点击属性; 2、然后点击更改高级共享设置;下面跟随小编脚步看看win10系统通过局域网共享文件详细的设置方法:
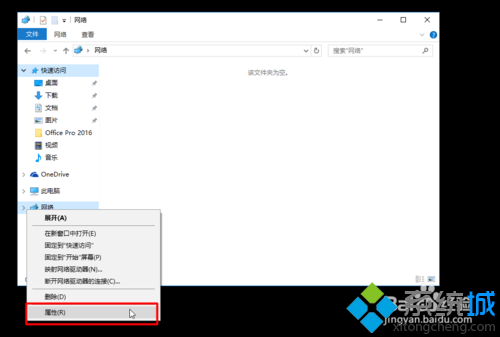
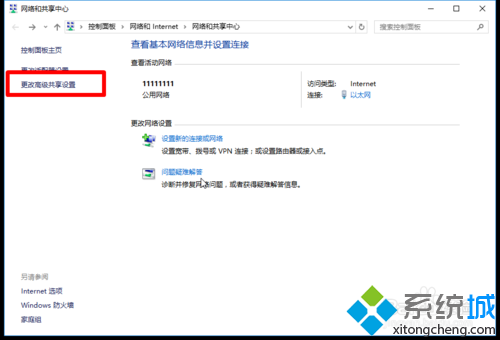
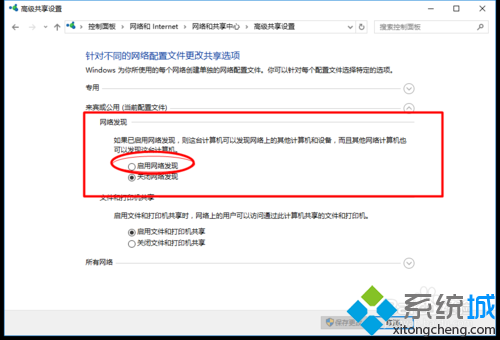
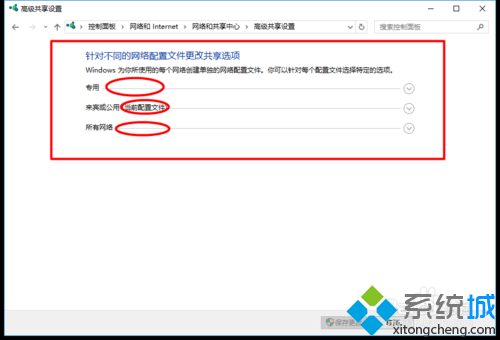
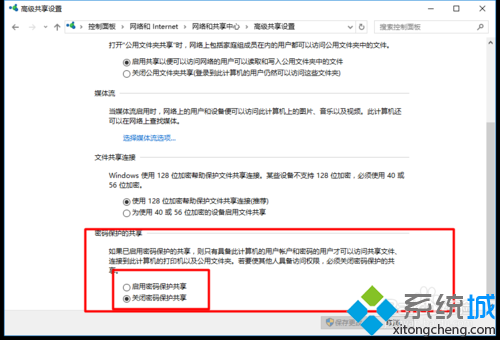
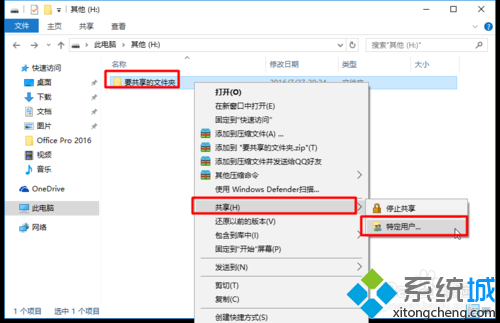
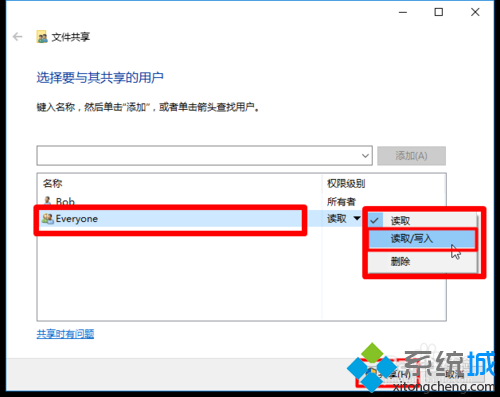
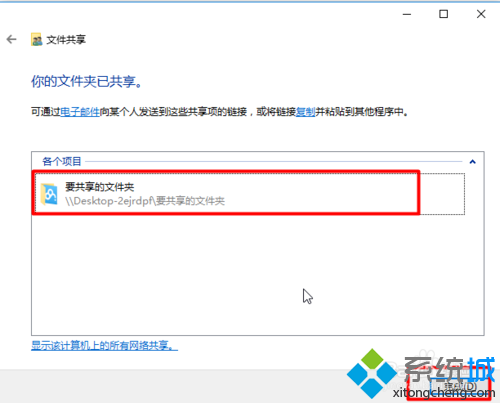
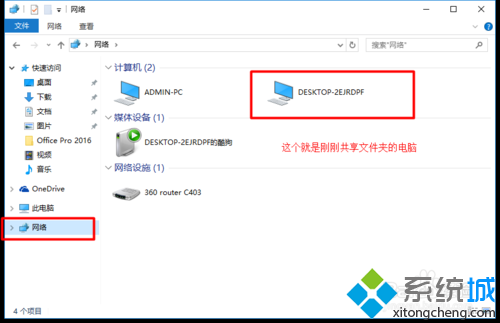
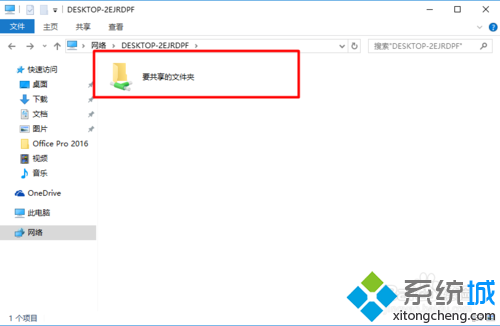
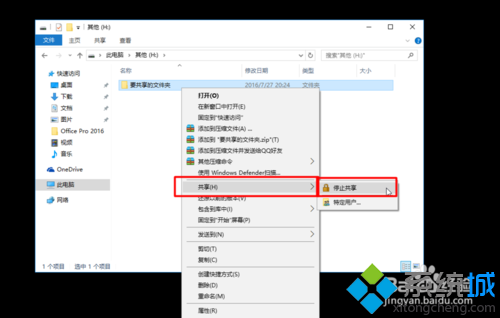
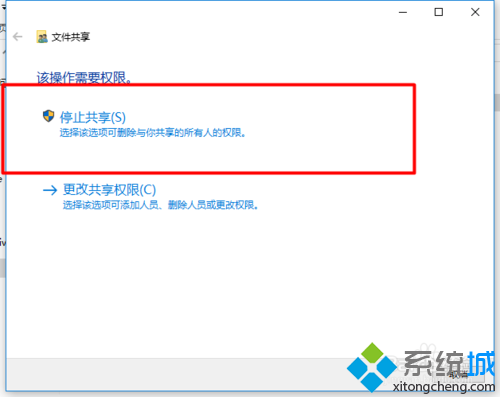
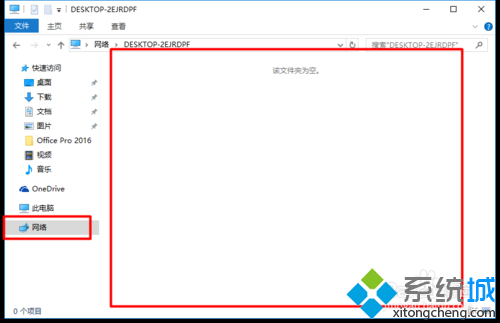
具体如下:
1、首先,我们打开资源管理器,右键左列中的网络,点击属性;
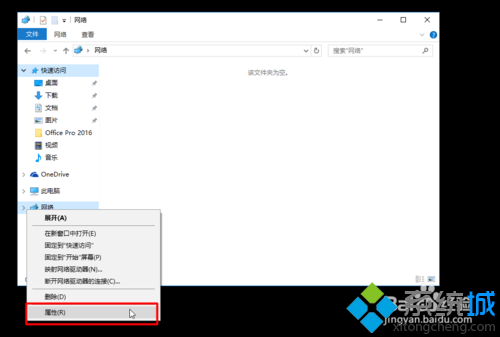
2、然后点击更改高级共享设置;
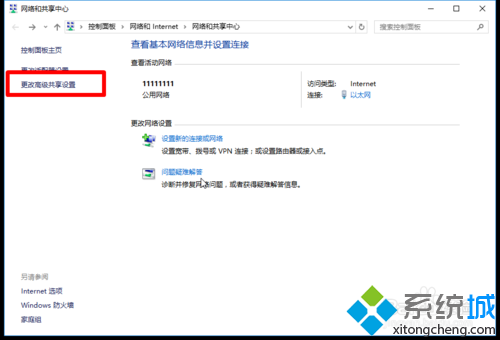
3、接着我们启用网络发现(注意括号中的 当前配置文件 ,括号在哪个栏目就打开哪个栏目设置),然后再打开所有网络,拉到最下面我们可以看到 密码保护的共享,如果是关闭的就不用管了,反之就把它关闭(这里我要说一下,)保存修改;
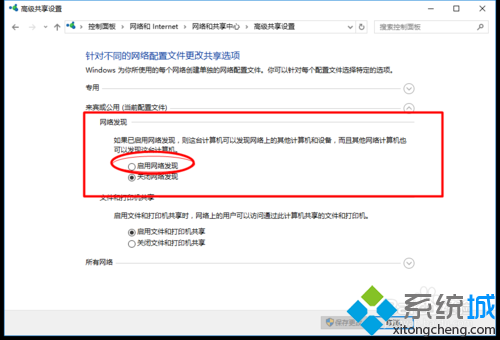
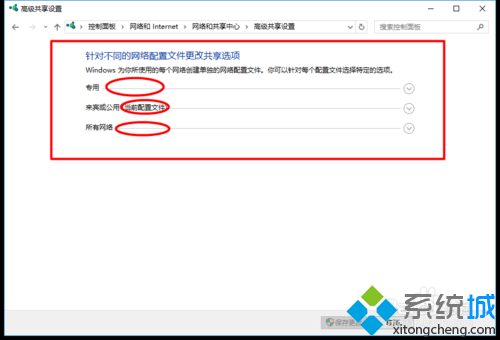
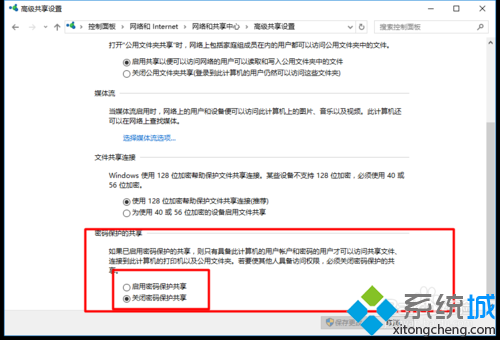
4、我们右键要共享的文件夹,选择共享,再选择特定用户,在输入框中输入everyone,然后点击添加,然后点击完成;
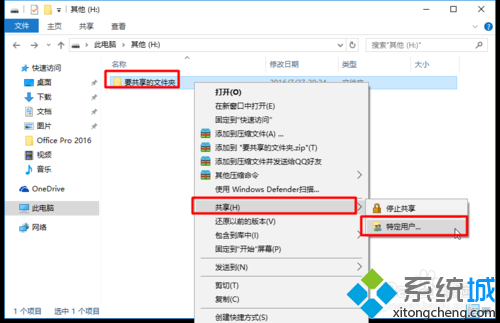
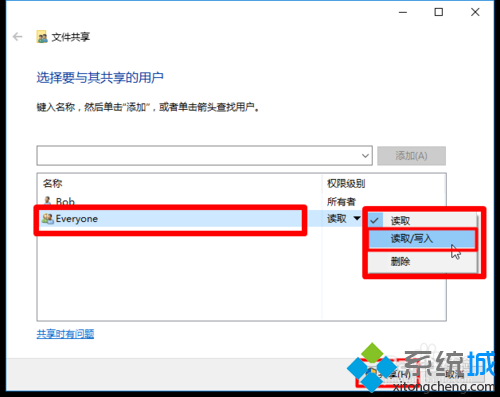
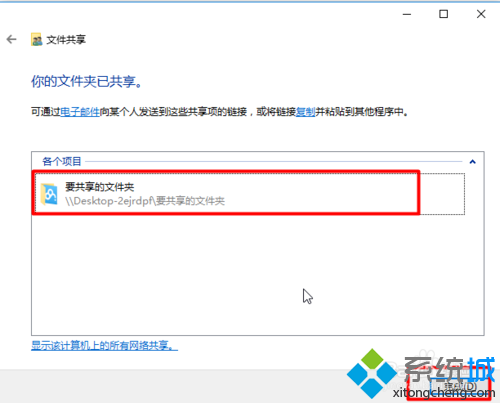
5、之后我们用另一台在局域网中的电脑打开资源管理器中的网络文件夹,就可以看到共享文件夹的电脑,然后点击开就可以看到共享的文件夹了;
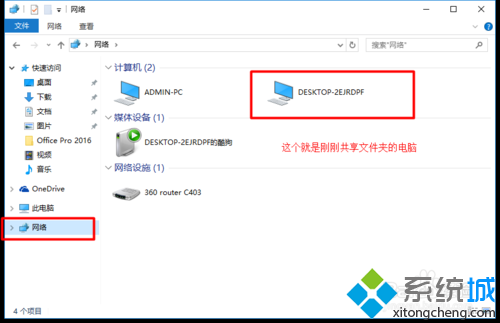
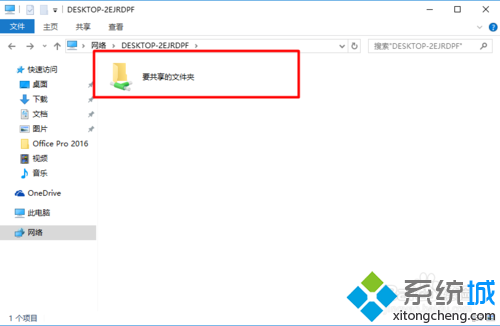
6、最后说一下如何关闭共享,回到我们原来共享文件的电脑。右键共享文件夹,找到共享,选择第一个停止共享,我们再回到网络文件夹,就可以看到原来共享的文件夹已经不见了。
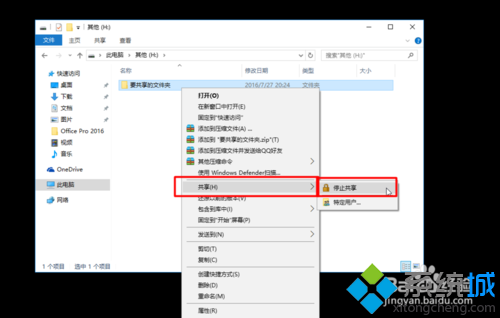
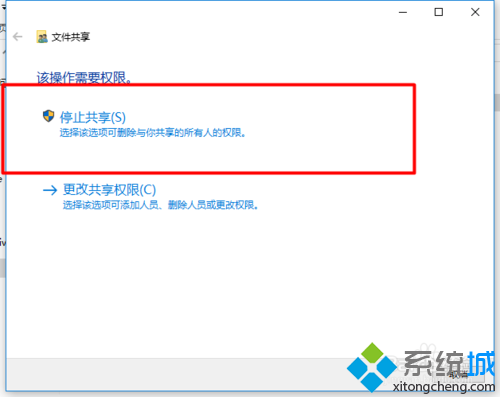
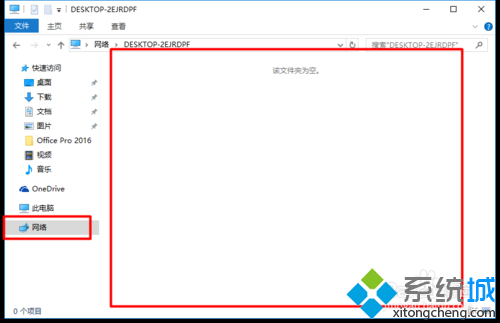
上面给大家介绍的就是关于win10系统通过局域网共享文件的操作方法,小伙伴们都学会了吗?相信可以帮助到大家。
相关教程推荐
- 2021-08-06 win7网络共享怎么设置,windows7局域网共享设置
- 2021-10-24 win7局域网一键共享,win7局域网共享软件
- 2021-11-07 win7安装包,win7安装包双击后没反应
- 2021-10-31 手把手分析xp系统局域网共享打印机设置的学习
- 2021-11-08 图文回复xp系统设置局域网共享文件的图文办法
- 2021-10-19 技术员给你传授xp系统在局域网共享需要密码的教
- 2021-10-30 大神解答xp系统不能设置局域网共享文件的图文步
- 2021-06-21 主编解决xp系统局域网共享设置的步骤介绍
- 2021-11-05 图文传授xp系统设置局域网共享的恢复步骤
- 2021-08-26 大神恢复xp系统局域网共享及网络打印机无任何网
热门教程