首页 > 电脑教程
小马教你win10系统修改计算机IP地址的设置步骤
2021-11-27 15:10:52 电脑教程
今天教大家一招关于win10系统修改计算机IP地址的操作方法,近日一些用户反映win10系统修改计算机IP地址这样一个现象,当我们遇到win10系统修改计算机IP地址这种情况该怎么办呢?我们可以1、点开控制面板 2、找到控制面板主页的网络和Internet,双击下面跟随小编脚步看看win10系统修改计算机IP地址详细的设置方法:
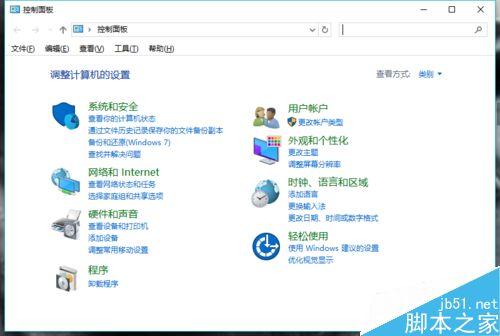
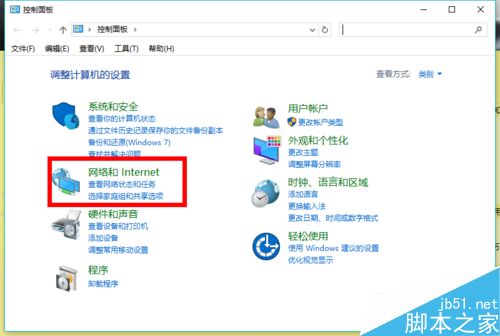
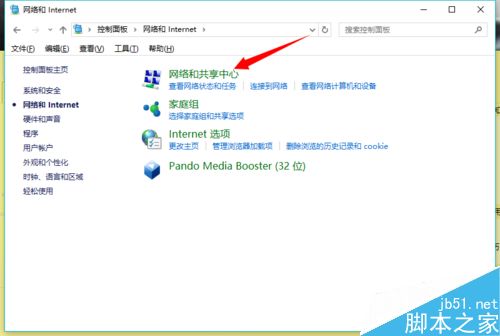
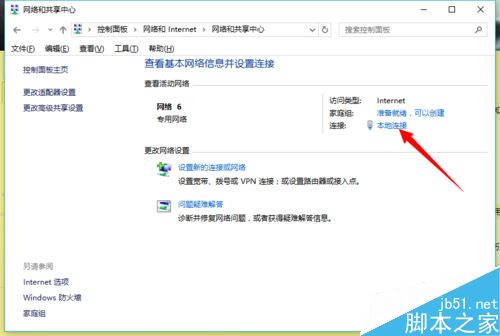
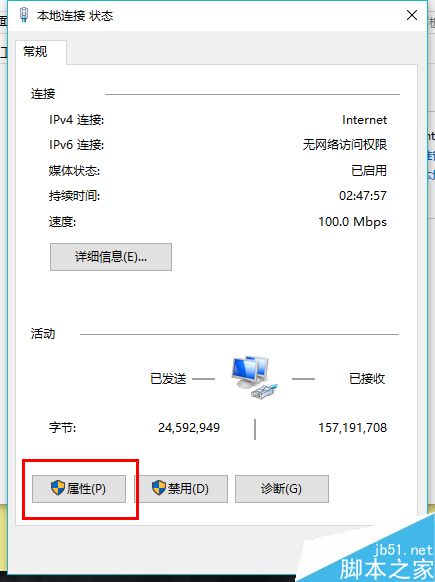
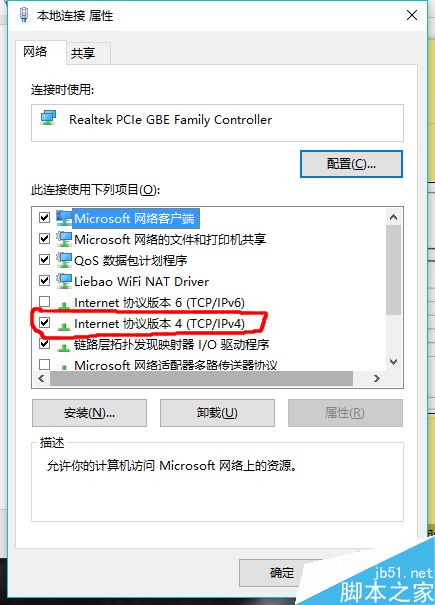
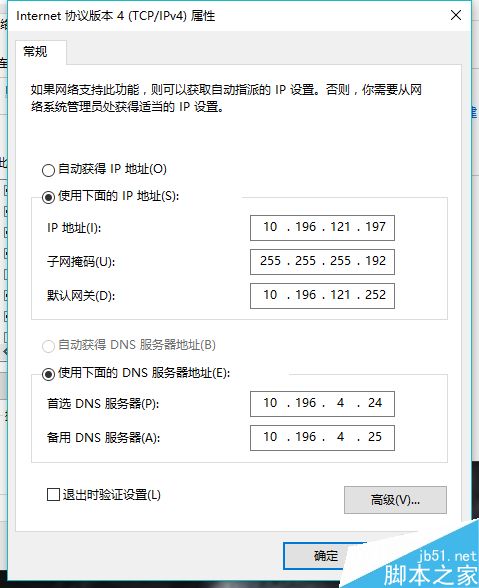
步骤
今天教大家一招关于win10系统修改计算机IP地址的操作方法,近日一些用户反映win10系统修改计算机IP地址这样一个现象,当我们遇到win10系统修改计算机IP地址这种情况该怎么办呢?我们可以1、点开控制面板 2、找到控制面板主页的网络和Internet,双击下面跟随小编脚步看看win10系统修改计算机IP地址详细的设置方法:
1、点开控制面板
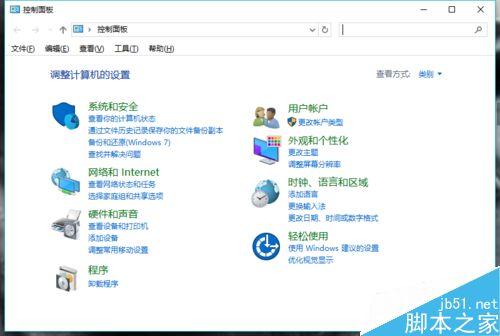
2、找到控制面板主页的网络和Internet,双击
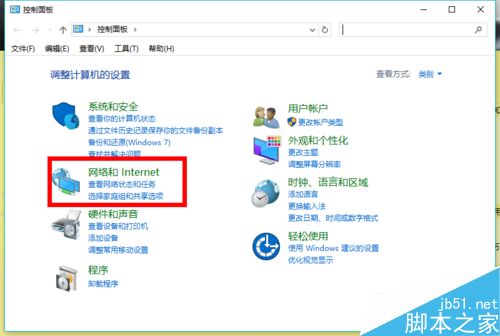
3、再点网络和共享中心
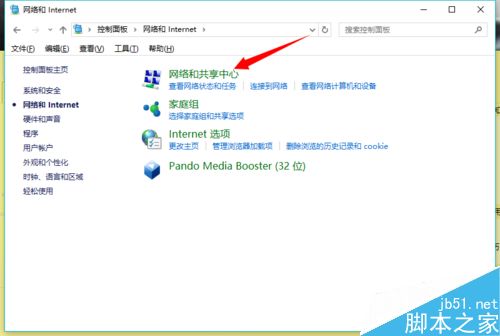
4、找到页面的本地连接
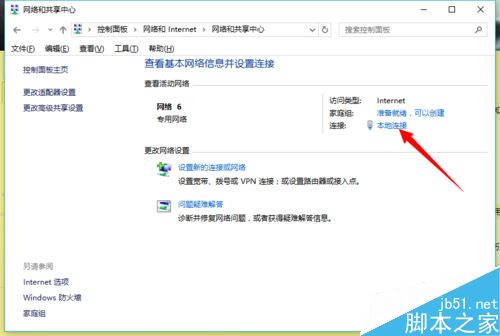
5、点属性
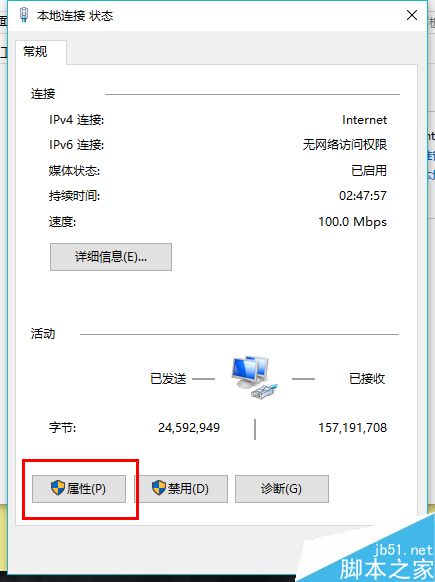
6、选择IPv4协议,双击打开
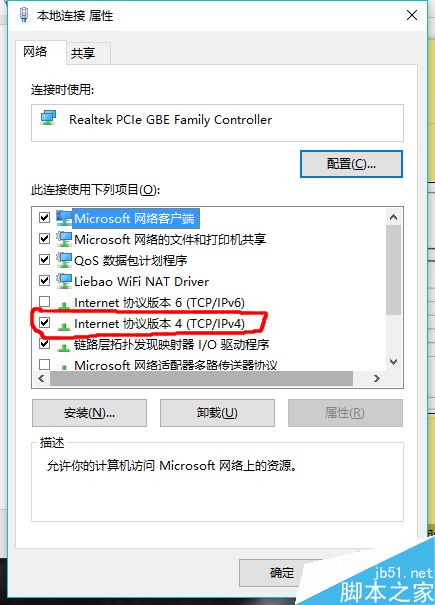
7、接下来就可以修改我们就可以根据所知的网管、DNS来修改IP地址了,修改完点击确定即可
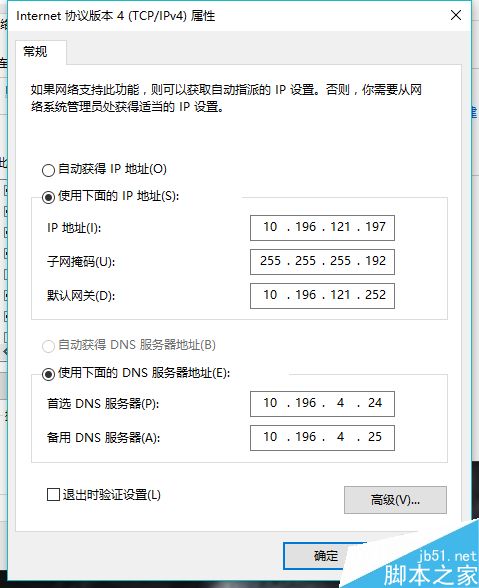
注意事项
可使用WIN+R,输入cmd,运行。输入“ipconfig”回车,即可看到本机现在的IP
到这里本文关于win10系统修改计算机IP地址的操作方法就结束了,方法还是很简单的,如果还有不清楚的可以参考以上的教程,当然方法不止这一种,更多知识等着我们去发现!
相关教程推荐
- 2021-11-11 win7能再还原到win10吗,win10变成win7怎么还原
- 2021-09-30 win7怎么调整屏幕亮度,win7怎么调整屏幕亮度电脑
- 2021-11-26 win7笔记本如何开热点,win7电脑热点怎么开
- 2021-11-25 360如何重装系统win7,360如何重装系统能将32改成
- 2021-11-12 win7未能显示安全选项,win7没有安全模式选项
- 2021-11-19 联想天逸5060装win7,联想天逸310装win7
- 2021-07-25 win7无法禁用触摸板,win7关闭触摸板没有禁用选项
- 2021-07-25 win7卡在欢迎界面转圈,win7欢迎界面一直转圈
- 2021-11-12 gta5一直在载入中win7,win7玩不了gta5
- 2021-09-16 win7一直卡在还原更改,win7一直卡在还原更改怎么
热门教程