首页 > 电脑教程
大神教你处理win10系统内置Windows应用无法正常启动打开的具体方法
2021-08-12 02:32:36 电脑教程解决方法:
1、在管理员 Windows PowerShell窗口中,输入Get-AppxPackage -AllUsers | Foreach {Add-AppxPackage -DisableDevelopmentMode -Register "$($_.InstallLocation)AppXManifest.xml"}命令,我们就可以重新安装如计算器、天气、人脉、Groove音乐、电影和电视、邮件和日历、Edge浏览器等应用程序。
左键点击Cortana搜索栏,输入Windows PowerShell;
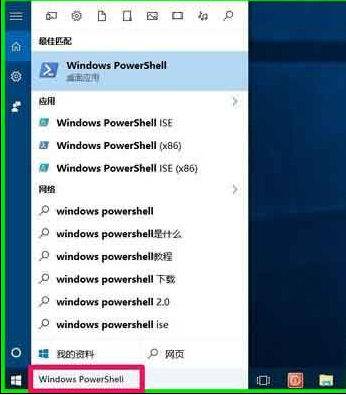
2、右键点击Windows PowerShell桌面应用,在右键菜单中点击:以管理员身份运行;
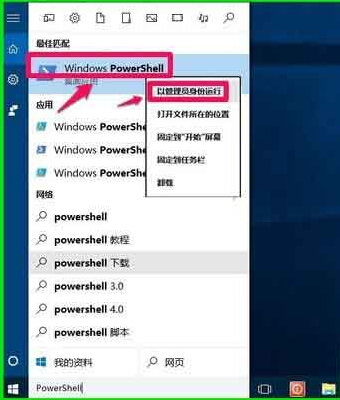
3、在弹出的用户帐户控制对话框中,点击:是(Y);
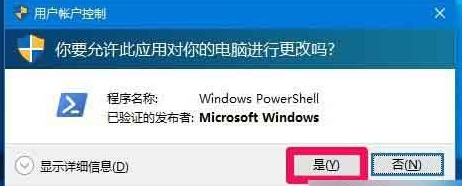
4、打开一个管理员 Windows PowerShell窗口;
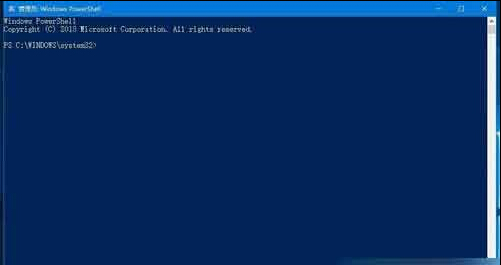
5、我们复制Get-AppxPackage -AllUsers | Foreach {Add-AppxPackage -DisableDevelopmentMode -Register "$($_.InstallLocation)AppXManifest.xml"}命令,在Windows PowerShell窗口的空白处右键点击一下,命令便复制到了窗口中;
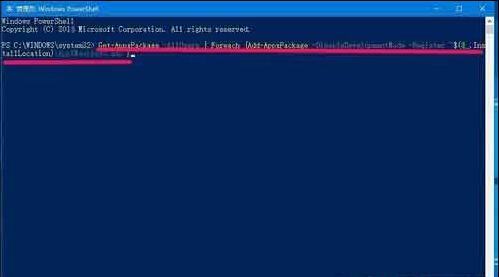
6、复制命令后,按下键盘上的回车键,正在部署操作进程,需要一定的时间,稍候;
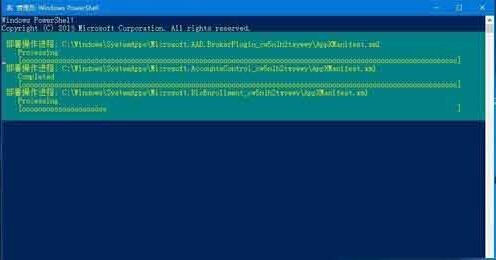
7、操作进程部署完成,Add-AppxPackage(添加附件包)部署成功;
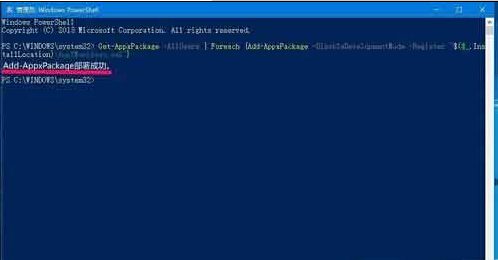
8、在开始菜单中找到【计算器】,点击可以打开计算器,其他应用程序也可以打开了;
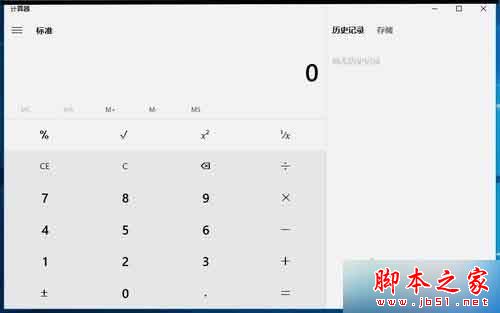
9、对更新了Windows10系统的版本,可能无法安装此程序包,因为已安装了该程序包的更高版本。

相关阅读:
Win10系统在应用商店安装软件时提示错误代码0x80070005的解决方法
以上就是对Win10系统内置Windows应用无法正常启动打开的解决方法全部内容的介绍,通过上述步骤操作,我们就能解决Win10系统内置Windows应用无法打开问题了。
上面就是关于win10系统内置Windows应用无法正常启动打开的解决方法有遇到这样情况的用户们可以采取上面的方法步骤来解决,小编会竭尽所能把大家想知道的电脑知识分享开来。
相关教程推荐
- 2021-07-26 win7能再还原到win10吗,win10变成win7怎么还原
- 2021-07-25 win7怎么调整屏幕亮度,win7怎么调整屏幕亮度电脑
- 2021-08-01 win7笔记本如何开热点,win7电脑热点怎么开
- 2021-08-04 360如何重装系统win7,360如何重装系统能将32改成
- 2021-07-27 win7未能显示安全选项,win7没有安全模式选项
- 2021-07-26 联想天逸5060装win7,联想天逸310装win7
- 2021-07-25 win7无法禁用触摸板,win7关闭触摸板没有禁用选项
- 2021-07-25 win7卡在欢迎界面转圈,win7欢迎界面一直转圈
- 2021-07-28 gta5一直在载入中win7,win7玩不了gta5
- 2021-07-27 win7一直卡在还原更改,win7一直卡在还原更改怎么